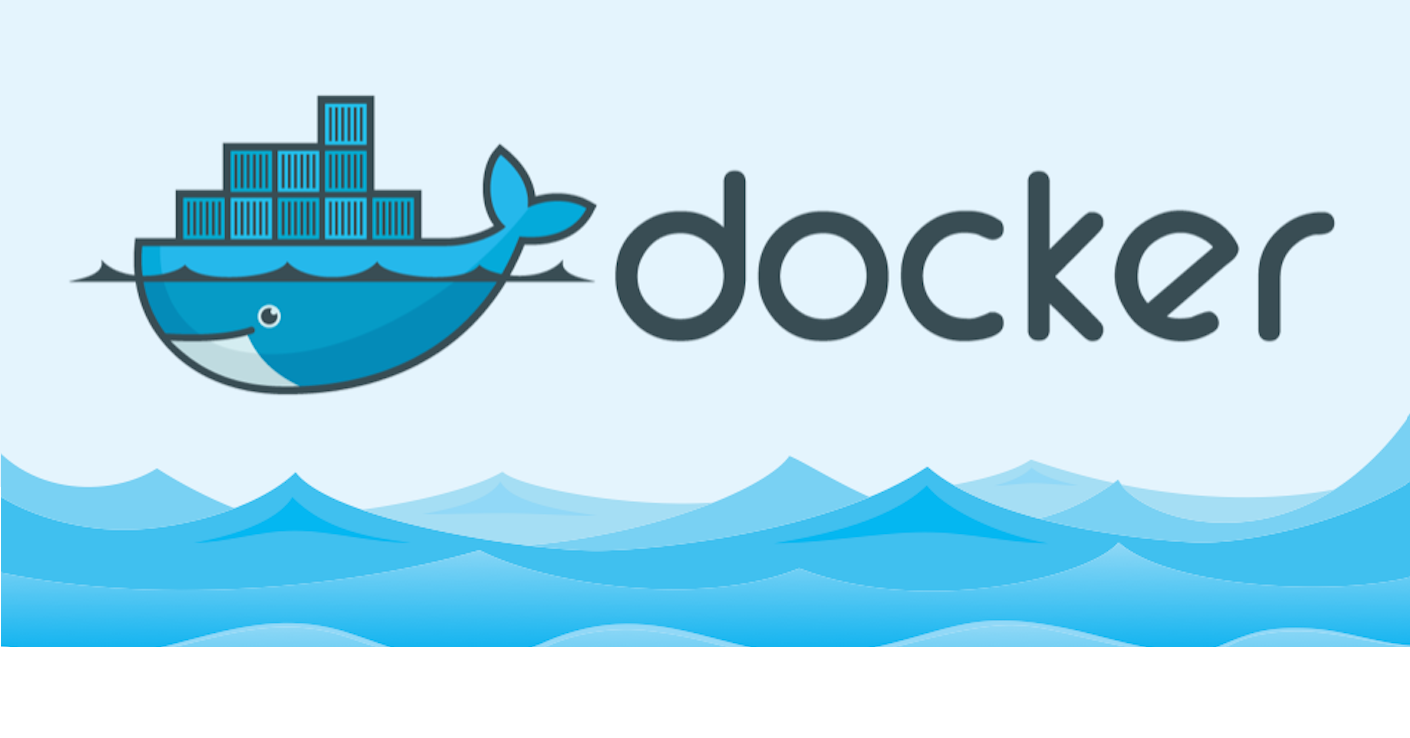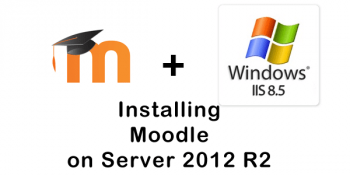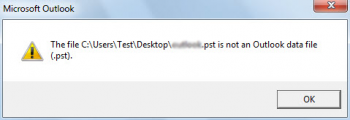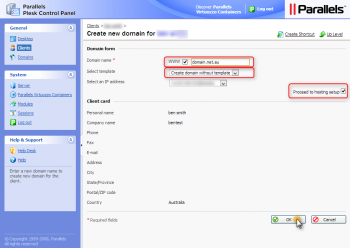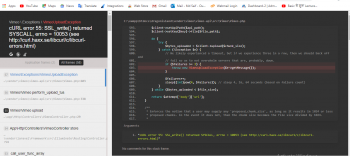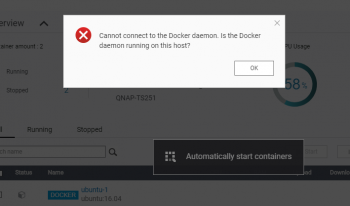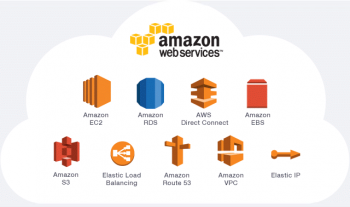Are you trying to resize your disk size and extend the file system resizing a disk volume?
This guide is for you.
Resizing a root partition is tricky. In Linux, there isn't a way to actually resize an existing partition. One should delete the partition and re-create a new partition again with the required size in the same position.
Here at LinuxAPT, as part of our Server Management Services, we regularly help our Customers to perform Linux related tasks.
In this context, we shall look into how to extend a Linux File System after resizing a volume.
How to extend file system after resize disk volume in Linux ?
1. Getting More information about the Disk volume?
First you need to find more information about the disks. As soon as Linux detects disk size change, you will see a message in your log as follows using the dmesg command:
sudo dmesgsudo dmesg | moreYou will see an output such as this;
[ 12.834446] bpfilter: Loaded bpfilter_umh pid 1037[ 12.917195] new mount options do not match the existing superblock, will be ignored[262733.527584] sd 0:0:2:0: [abc] 838860800 512-byte logical blocks: (429 GB/400 GiB)[262733.527587] sd 0:0:2:0: [abc] 4096-byte physical blocks[262733.528263] abc: detected capacity change from 214748364800 to 429496729600Note: Take note of the name of the disk (abc).
Also, make a backup of all your data. It is crucial to create a snapshot of the disk and backup data somewhere else safely.
2. How to Verify the new Disk Space in Linux?
To verify the new disk space, simply execute the fdisk command shown below;
sudo fdisk -l /dev/sdbThen you will get an output such as this;
Disk /dev/abc: 400 GiB, 429496729600 bytes, 838860800 sectorsUnits: sectors of 1 * 512 = 512 bytesSector size (logical/physical): 512 bytes / 4096 bytesI/O size (minimum/optimal): 4096 bytes / 4096 bytesDisklabel type: dosDisk identifier: 0xd3a4f1f7Device Boot Start End Sectors Size Id Type/dev/abc1 2048 419430399 419428352 200G 83 Linux3. How to list block devices in Linux?
To show information about the block devices attached to your cloud VM, simply execute the following lsblk command;
sudo lsblk4. How to find the current disk size and partition type ?
To know the the current disk size and partition type, simply execute the command below;
df -HTdf -HT | grep /backup1df -HT | grep /dev/abc1sudo file -s /dev/abc*You will get an output such as this;
/dev/abc: DOS/MBR boot sector; partition 1 : ID=0x83, .../dev/abc1: SGI XFS filesystem data From the output, you will know that xfs is the file system for /dev/abc1 partition.
5. How to Unmount the partition if mounted ?
To Unmount a partition, simply run the command:
sudo umount /dev/abc1The process of extending a Linux partition
Since the resized volume has a partition and the partition does not reflect the new size of the disk volume, we use the growpart command on Linux to extend the partition size.
How to use growpart to resize the image partition in Linux ?
To do this, execute the command:
growpart /dev/DEVICE_NAME PARTITION_NUMBERPlease note that there is a space between the DEVICE_NAME and the PARTITION_NUMBER. For example:
sudo growpart --dry-run /dev/abc 1You will see an output such as this;
CHANGE: partition=1 start=2048 old: size=419428352 end=419430400 new: size=838858719,end=838860767# === old sfdisk -d ===label: doslabel-id: 0xd3a4f1f7device: /dev/abcunit: sectors
/dev/abc1 : start= 2048, size= 419428352, type=83# === new sfdisk -d ===label: doslabel-id: 0xd3a4f1f7device: /dev/abcunit: sectors
/dev/abc1 : start= 2048, size= 838858719, type=83
Note that the --dry-run option only reports what would be done.
To resize it, execute:
sudo growpart /dev/abc 1To verify that the partition size increased , you can use the lsblk command as shown below:
sudo lsblkHow to Mount the file system again ?
To do this, run the following command;
sudo mount /dev/abc1 /backup1/Then verify the disk size with the command below;
df -HYou will get an output such as this;
Filesystem Size Used Avail Use% Mounted onudev 501M 0 501M 0% /devtmpfs 103M 938k 102M 1% /run/dev/abc1 11G 3.1G 7.2G 30% /tmpfs 515M 0 515M 0% /dev/shmtmpfs 5.3M 0 5.3M 0% /run/locktmpfs 515M 0 515M 0% /sys/fs/cgroup/dev/abc15 110M 3.8M 106M 4% /boot/efitmpfs 103M 0 103M 0% /run/user/1001/dev/abc1 215G 36G 180G 17% /backup1The process extending the file system in Linux.
As you can size mounted file system still shows 200GB total size for the /dev/abc1 partition.
How to extend the XFS file system on Linux ?
To extend the XFS file system on Linux, simply execute the command as shown below:
sudo xfs_growfs /mount_pointsudo xfs_growfs /backup1/How to extend the ext4 file system on Linux ?
To extend the ext4 file, execute:
sudo resize2fs /dev/DEVICE_NAME_PARTITION_NUMBER## note /dev/sdb1 must be unmouted ##sudo resize2fs /dev/abc1How to verify that extending the file system after resizing a disk volume in Linux is working ?
Finally, to verify that your disk sized increased from old size to new size, execute:
df -HT