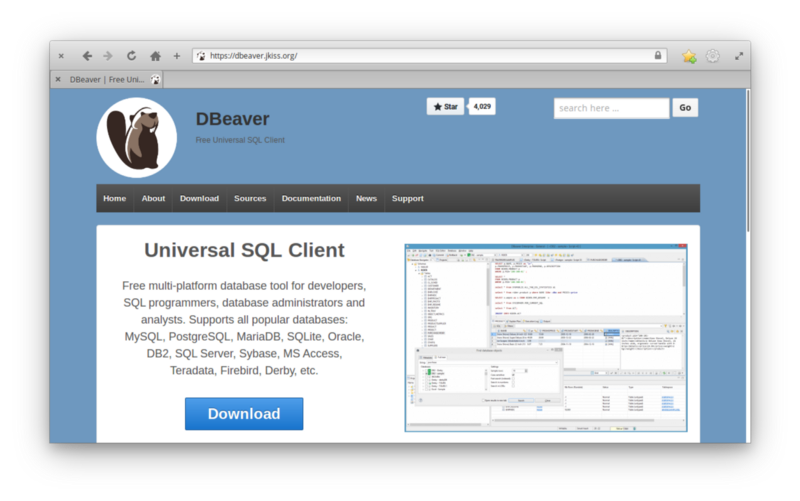Picture-in-Picture is also known as the PiP way to allow the user to watch their videos in a small floating window.
Users can enjoy the videos while they are not in their browser window.
They can easily interact and use other applications while playing their videos on the smaller screen.
The PiP mode is available on many platforms like Windows, Mac OS, and Linux platforms.
The feature is available in Google Chrome, so all chrome users can easily use this utility on their systems.
Here is one thing you might want to notice that in this PiP window, users can only run one video at a time. All videos cannot be played using this mode but only YouTube and daily motion will work.
Here at LinuxAPT, as part of our Server Management Services, we regularly help our Customers to perform Ubuntu related installation tasks.
In this context, we shall look into how to enable PiP mode in the Google Chrome browser on a Ubuntu 20.04 system.
Steps to Enable Picture-in-Picture (PiP) Mode in Google Chrome:
To proceed with PiP installation, you need to have Google Chrome installed in your Ubuntu 20.04 system.
To update Google Chrome, go to the details icon/three vertical dots from the top right of the browser window, and access go to HelpAbout Google Chrome.
Here, you can get the browser updated accordingly.
1. To install the PiP mode, at first open up Google Chrome in the Ubuntu 20.04 system. Once, opened, type the address in the chrome window:
chrome://flags/#enable-picture-in-picture2. Search for Picture-in-Picture from the list of options available. You can do this by typing Picture-in-Picture in the search bar of the screen.
3. Now, you will see the setting option set to Default, change this to Enabled.
You achieve this by clicking on this available drop-down menu.
The option is available against the Enable Picture-in-Picture field. Once it is done, you will be needing to restart this browser to see the changes.
Click on the Relaunch option available at the bottom of the window. The changes will only be reflected once you relaunch your browser window.
4. To test the installed PiP mode in the browser window, you can open up any of the videos.
As mentioned earlier, PiP is supported on YouTube and Dailymotion.
We are testing it on YouTube.
Second click the video you will see the option Watch in Picture-in-Picture.
As soon as you select the option, you will see that your window of the video is floating at the right of the bottom corner.
You will see a smaller window right away in the browser.
It is not only available for Google Chrome but is also functional for any other window of your computer system.
This floating will be available on the Desktop of Ubuntu.
The Picture-in-Picture mode will be enabled using this method in their chrome browser and can be used on any screen.
How to Disable Picture-in-Picture Mode in Google Chrome ?
Users can easily disable this PiP mode in their browser by Simply selecting the Disabled option in the dropdown menu against the Picture-in-Picture option.
[Need urgent assistance to install missing packages on Ubuntu Server? We are available to help you.]
Conclusion
This article covers how to enable Picture-in-Picture mode (PiP) in the Google Chrome browser on Ubuntu 20.04. Users need to know notice that in case if they close their browser window, it will also close the smaller window.
Also, you will learn how to disable the PiP mode in the Google Chrome browser.
How do I enable picture in picture on Chrome?
Here's how it works: open Chrome, go to a website that contains a video and play it fullscreen.
From there, press the Home button to go to your Android Home Screen and the playing video will automatically transition to Picture-in-Picture.
That's all!
What is picture in picture mode?
PIP is a special type of multi-window mode mostly used for video playback.
It lets the user watch a video in a small window pinned to a corner of the screen while navigating between apps or browsing content on the main screen.
Your app controls when the current activity enters PIP mode.
This article covers how to enable Picture-in-Picture mode (PiP) in the Google Chrome browser on Ubuntu 20.04. Users need to know notice that in case if they close their browser window, it will also close the smaller window.
Also, you will learn how to disable the PiP mode in the Google Chrome browser.
How do I enable picture in picture on Chrome?
Here's how it works: open Chrome, go to a website that contains a video and play it fullscreen.
From there, press the Home button to go to your Android Home Screen and the playing video will automatically transition to Picture-in-Picture.
That's all!
What is picture in picture mode?
PIP is a special type of multi-window mode mostly used for video playback.
It lets the user watch a video in a small window pinned to a corner of the screen while navigating between apps or browsing content on the main screen.
Your app controls when the current activity enters PIP mode.