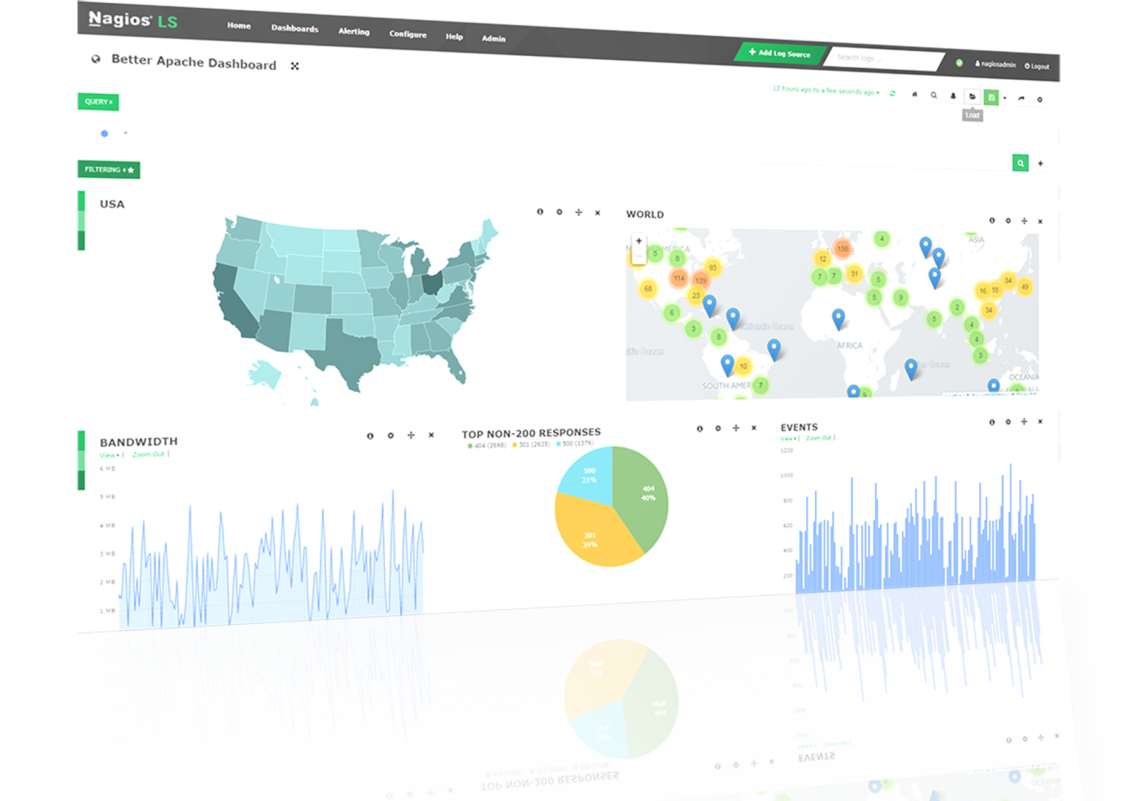There has been a significant change from onsite to online meetings during the COVID-19 pandemic.
From office workers to students and teachers in virtual classrooms, and CEOs carrying out online meetings, they are all using different communication and collaboration platforms like Zoom, Skype, Slack, Teams, WhatsApp, and so on.
Other than these apps, there is a Signal app that has grabbed huge attention in a couple of months because of its privacy and security features.
Some of its security features include self-destructing messages, screens security, and an end to end encryption. It lets you send one-to-one or group messages, transfers files, makes and receive voice and video calls, and so on.
You can use the Signal app not only on your phones but also on your desktops. The desktop client of Signal is available for Linux, Windows, and MacOS.
Here at LinuxAPT, as part of our Server Management Services, we regularly help our Customers to perform Software Installation tasks on Ubuntu Linux Servers.
In this context, we shall look into how to install the Signal messaging app on Ubuntu 20.04 LTS.
How to install Signal messaging app on Ubuntu ?
You can use the following methods to install Signal on ubuntu desktop:
i. Install Signal messaging app via Apt
ii. Install Signal messaging app via Snap
iii. Install Signal messaging app via Ubuntu Software
Note: Ensure that you have sudo privileges to install the Signal messaging app on your Ubuntu desktop.
Now, use the methods provided below to get the installation of Signal messaging app on the system going.
1. Install Signal Messaging App on Ubuntu via apt (Command Line)
Signal is not available in the default Ubuntu repositories. You can install it by adding its repository to your system repositories list.
Here are the steps to do so:
i. Download the official repository signing key using the below command in Terminal:
$ wget -O- https://updates.signal.org/desktop/apt/keys.asc | gpg --dearmor > signal-desktop-keyring.gpgii. Now, move the downloaded key to the /usr/share/keyrings/ directory:
$ sudo mv signal-desktop-keyring.gpg /usr/share/keyrings/iii. Add Signal desktop repository to your system repositories list. To do so, use the below command:
$ echo 'deb [arch=amd64 signed-by=/usr/share/keyrings/signal-desktop-keyring.gpg] https://updates.signal.org/desktop/apt xenial main' | sudo tee -a /etc/apt/sources.list.d/signal-xenial.listiv. After adding the Signal repository to your system, you will need to update the repository index:
$ sudo apt updatev. Now use the below command to install the Signal messenger application on your system:
$ sudo apt install signal-desktopWhen prompted with the y/n option, press y to continue.
When the installation of the Signal desktop application is finished, you can confirm it as follows:
$ apt list --installed | grep signalThis command verifies that Signal version installed on our system.
How to Launch Signal ?
To launch the Signal messenger on the desktop, the command is as follows:
$ signal-desktop2. Install Signal Messaging App on Ubuntu via Snap (Command Line)
Signal messaging desktop application is available as a snap package. If you want to get the Signal snap application, first make sure you have snapd installed on your system.
To check if snapd is installed, use the below command:
$ snap versionIf snapd is installed on your system, you will see the version installed in the output.
If it isn't already installed, run command below to install it:
$ sudo apt install snapdNow install the Signal snap package as follows:
$ sudo snap install signal-desktopThis command will verify the Signal version installed on our system.
3. Install Signal Messaging App on Ubuntu via Software Center (GUI)
If you are not comfortable working in the command line, you can install Signal graphically via Ubuntu Software Center.
Here are the steps to do so:
i. Open Ubuntu Software Center.
To do this, press the super key and type ubuntu software. From the search results, click the Ubuntu Software icon to open it.
ii. In the Software Center, click the search icon at the top left corner of its window and type signal. From the search results, click Signal Desktop.
Then the Install view will appear. Click the Install button to install the Signal Desktop application on your system.
If you scroll down, you can see the version that is going to be installed on your system.
Now type your password for authentication and click Authenticate button.
Now the installation of Signal will be started and once installed, you will see the view where you can Launch it.
How to Launch Signal via Software Center (GUI) ?
To launch Signal from the graphical interface, press the super key and type signal in the search bar that shows up.
From the search results, click the Signal icon to launch it.
How to use Signal on Desktop ?
Once Signal desktop app is launched, you will see a view with the QR code.
This QR code will be used to connect your Smartphone to the desktop client.
Now open the Signal app on your Smartphone and go to Settings by clicking the three dots icon on the top right corner.
Then from the Settings menu, click Linked devices.
Now assign Signal app the permission to use the camera. Then use your Smartphone to scan the QR code that appears on your Ubuntu system.
Then tap Link Device. Once the QR code is scanned, your Phone’s signal app will be linked to the desktop signal app. After that, you’ll be asked to choose the device name for your system. Enter any name and click Finish Linking Phone.
Once the devices are linked, you will be able to use Signal on your desktop system.
How to uninstall Signal from Ubuntu Systems ?
In case you need to remove Signal from your system, you can do so as follows:
To remove the Signal app installed via apt, use the following command:
$ sudo apt remove signal-desktopTo remove the Signal app installed via snap, use the following command:
$ sudo snap remove signal-desktopTo remove the Signal app that was installed graphically, go to the Installed tab in Ubuntu Software.
Find the Signal app and click the Remove button in front of it to remove it from your system.
[Need urgent assistance in installing missing packages on Debian Linux System ? We are available. ]
Conclusion
This article covers the different methods for installing the Signal messaging app on Ubuntu 20.04 desktop. Now you can use the Signal app on both your Smartphone and desktop system at the same time.
Signal is an popular messaging application as an alternative of WhatsApp.
It is available as Desktop application for Windows, Linux and macOS systems.
To Install Signal Desktop on Ubuntu:
Signal application is available as snap package for the Linux systems. The Ubuntu 20.04 systems have default Snapd install and recommended for packages installation.
* Open a terminal as sudo user and type:
# sudo snap install signal-desktop This will install Signal desktop application on your Ubuntu system.
This article covers the different methods for installing the Signal messaging app on Ubuntu 20.04 desktop. Now you can use the Signal app on both your Smartphone and desktop system at the same time.
Signal is an popular messaging application as an alternative of WhatsApp.
It is available as Desktop application for Windows, Linux and macOS systems.
To Install Signal Desktop on Ubuntu:
Signal application is available as snap package for the Linux systems. The Ubuntu 20.04 systems have default Snapd install and recommended for packages installation.
* Open a terminal as sudo user and type:
# sudo snap install signal-desktop This will install Signal desktop application on your Ubuntu system.