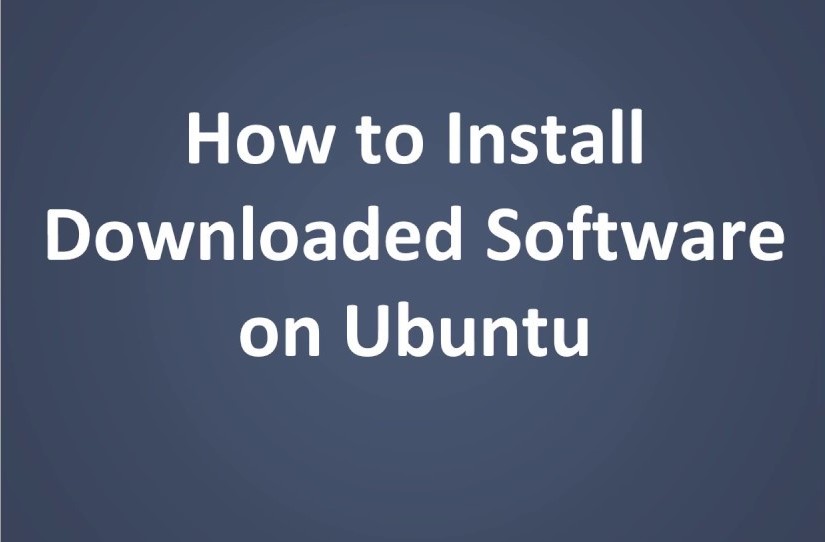GIMP is a free open source cross-platform photo editing technology platform that includes a variety of tools enabling modifying and manipulating photos to our liking. Almost every picture editing activity, as from basic to the most complicated image modification method, is possible. Photograph retouching, picture composition, as well as image creation are all possible using Gimp. GIMP 2.10.22 is the most recent version present at the moment of writing.
Here at Ibmi Media, as part of our Server Management Services, we regularly help our Customers to perform related Software Installation tasks on Ubuntu Linux System.
In this context, we shall look into the different methods of installing GIMP on Ubuntu OS.
Different methods of installing GIMP on Ubuntu ?
1. GIMP Installation via Flatpak Package
Flatpak seems to be the official method of deploying GIMP. Flatpak seems to be a package management system that lets customers install the software in a Unix – based setting. To install flatpak we go through the number of commands in the shell. Firstly, you need to update your apt package with the command something like below. It requires the current user password to proceed with the process of update. Add the password, and use Enter key to continue:
$ sudo apt updateNow it's time to install the flatpak package first, to install GIMP. So try out the below following instruction in your shell to do so:
$ sudo apt install flatpakThe process will be affirmed by asking a question from the user whether they want it to continue or not. Hence, press "Y" to continue installing flatpak otherwise tap on the "n" key to end the process. In few seconds flatpak will be installed.
After installation, you need to add or install the remote flathub repository of flatpak. Therefore, add the below query in your shell and run it by pressing Enter:
$ flatpak remote-add flathub https://dl.flathub.org/repo/flathun.flatpakrepoYou can affirm that whether the flathub has been officially installed on your system or not. For this purpose, consume the stated query in the shell. The output is showing that the flathub package has been added efficiently:
$ flatpak remotesNow it's time to check whether GIMP is accessible on flathub or not by a stated below query.
So run the following command:
$ flatpak search gimpNow the GIMP is available in flathub. Try out the below instruction for the installation of GIMP via the shell using flathub:
$ sudo flatpak install flathub org.gimp.GIMPNext, tap Y and hit the Enter key.
2. GIMP Installation via Snap Package
We can install the GIMP tool in our Ubuntu 20.04 system via the Snap package. So, install the snap package using apt package first as follows:
$ sudo apt install snapdAfter the installation of the Snap package, run the below installation query of snap to install gimp:
$ sudo snap install gimpHow to Launch GIMP on Ubuntu ?
Now that GIMP tool has been installed, we can launch or open it in our system via the application area and the terminal as well. From the terminal, launch GIMP by running the simple below query:
$ gimpNow you will see the front Graphical User Interface of the GIMP Application.
How to Uninstall GIMP from Ubuntu ?
To remove the GIMP tool permanently from your Linux system, run out the below purge command in the shell:
$ sudo apt purge gimpConfirm the action of removal by pressing Y.
[Need help with Installing Software on Ubuntu Linux OS? We can help you. ]
Conclusion
This article covers the different methods to install GIMP on Ubuntu 20.04 system. Also, we have also elaborated on how to launch and remove GIMP from the system. With GIMP, you can perform almost any image editing task, from the simplest task to the most complex image manipulation technique. Gimp can be used for photo retouching, image composition, and image authoring.
How to remove GIMP on Debian / Ubuntu ?
To completely remove the GIMP package from your system, run the following command:
$ sudo apt purge gimp
$ sudo apt cleanNext, remove the ~/.gimp directory in your home directory to get rid of the profile settings.
This article covers the different methods to install GIMP on Ubuntu 20.04 system. Also, we have also elaborated on how to launch and remove GIMP from the system. With GIMP, you can perform almost any image editing task, from the simplest task to the most complex image manipulation technique. Gimp can be used for photo retouching, image composition, and image authoring.
How to remove GIMP on Debian / Ubuntu ?
To completely remove the GIMP package from your system, run the following command:
$ sudo apt purge gimp
$ sudo apt cleanNext, remove the ~/.gimp directory in your home directory to get rid of the profile settings.