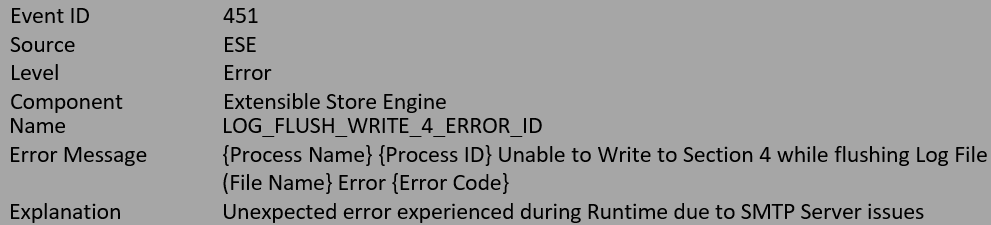The terminal emulator or simply the terminal is an integral part of any Linux distribution. When you change the theme of your distribution, often the terminal also gets a makeover automatically. But that doesn't mean you cannot customize the terminal further.
Here at Ibmi Media, as part of our Server Management Services, we regularly help our Customers to perform Linux terminal queries.
In this context, we shall look into how to resize the terminal on your Ubuntu Linux machine.
Using Mate Linux Terminal
Mate Terminal starts with a default 80 x 24 size. However, this size is never enough to manage the system. Regarding blocks of codes popping up or looking into htop, then we need a wide enough terminal.
The terminal also has four more builtin sizes that are 80 x 43, 132 x 24, and 132 x 43 respectively. In our case we need to resize the terminal manually.
Terminal Profile
You can click on Profile Preferences in the terminal menu.
Profile Preferences
The Profile Preferences dialog box is where you can edit the "Default" profile. You will notice that there is an option to use a custom terminal at the bottom. Now you simply got to check it.
How to Increase the number value ?
Now when you check it, you can enter the desired number of the columns and rows in given fields. You will be ready to resize the terminal then. Next time when you restart the terminal, you will get a different default window as stated above.
How to Change Block cursor into Beam cursor ?
Now we will change blinking "block cursor" to "beam cursor". You will select I-Beam, and the cursor will change into a thin line.
How to Make space on the terminal ?
On the terminal, you will notice the first line. It states that by default we don't need menubar. Once unchecked, you will gain about 2 lines of space in your terminal of the same size.
[Need assistance in fixing system Linux issues? We can help you. ]
Conclusion
This article covers how to resize and reconfigure our Ubuntu terminal.
This article covers how to resize and reconfigure our Ubuntu terminal.