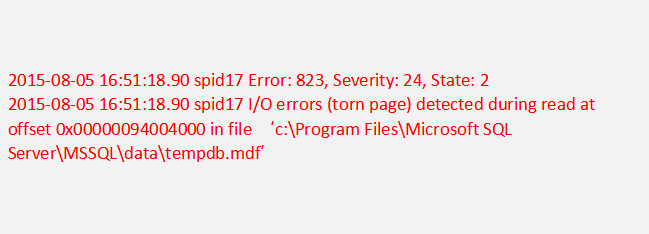Whenever you login to your operating system, a lot of applications start running automatically. These applications are known as startup applications. Startup applications can save you a lot of hassle if you utilize them often, as you do not have to spend time searching and manually launching them. However, having too many applications on startup can cause your system longer to boot. Therefore, it is better to add only those programs on Startup programs that you need to start up right away and remove the default ones which you might not necessarily need at system boot. You can also choose to automatically start your programs at system boot with a little delay.
Here at Ibmi Media, as part of our Server Management Services, we regularly help our Customers to perform related application queries.
In this context, we shall look into how to manage startup programs on Ubuntu 20.04 Linux system.
How easy it is to Startup programs on Ubuntu ?
Ubuntu ships with a Gnome Startup Applications Utility which allows managing the Startup programs in Ubuntu. To launch the Startup Applications utility, click Activities at the top left corner of your desktop. Then type startup app in the search box that appears at the top. From the search result, click the Startup Applications icon to open the utility.
Alternatively, you can also search for Startup Applications by pressing the Alt+F2 and running the below command in the Pop-up command window:
$ gnome-session-propertiesWhen the Startup Applications utility launches, you will see a list of startup programs that automatically starts when the system boots.
In case, you do not find the Startup Applications utility in your system due to any reason, you can install it using the below command in the Terminal:
$ sudo apt install gnome-startup-applicationsEnter sudo password and wait for the installation to be completed. After that, you can launch it.
Here, we will deal with how to:
- Add a program in the Startup programs.
- Launch Startup programs with a delay.
- Remove a program from Startup programs.
- Stop Programs From Starting Automatically.
1. Add a Program in the Startup Programs
To add a program in the Startup programs list, click Add button in the Startup Applications Preferences window.
It will open the Add Startup Program dialog box. Here, add the name of the program in the Name field that you want to start automatically when the system turns on. Then in the Command field, add the full path of the program. To find the full path of the program, use the which command. In the Comment field, you can add any short description of the program. Both the Name and Comment fields are optional and these are added just to identify the programs.
Let's say you want the Thunderbird program to automatically start at login. For this, you will need to add name and comment in their particular fields. Then in the Command field, you will first have to find the full path of the Thunderbird program which can be found using the below command:
$ which thunderbirdThe output will return you the path of the Thunderbird program. Add this path in the Command filed. Once you are done, click Add button to add Thunderbird to the Startup Programs list.
Now you will see Thunderbird in the list of Startup Applications. Now the Thunderbird program will start automatically at login.
Click Close to close the Startup Applications Preferences window.
2. Launch Startup Programs with a Delay
Sometimes, you want to start programs automatically when you login to your system, but with a little delay. Like if, there are a number of programs in Startup applications and you do not want all of them to start at once with the system boot because they would slow down the boot process. In that case, you can launch some of your startup programs with a delay.
Let's say you want to start the Thunderbird program with a delay of 30 seconds. For this, select the program in the Startup Applications Preferences window and click the Edit button.
Then in the Command field, add sleep 30; before the path of the program like this:
sleep 30; /usr/bin/thunderbird
Then click the Save button.
This will make the Thunderbird application to start with a delay of 30 seconds. Click Close to close the Edit Startup Program window.
3. Remove a Program from Startup programs
You can also remove a program from Startup programs if you do not want to start it automatically on system boot. Let's say you do not want the Thunderbird program to start automatically when your system boots up. For this, launch the Startup Applications utility, then select the Thunderbird program from the list, and click the Remove button.
Click Close to close the Startup Applications preferences window.
4. Stop Programs From Starting Automatically
When you open the Startup Applications Preferences window, You'll see a list of programs that automatically start when you sign into your graphical desktop. Each application has a name and, optionally, a description.
To stop a program from starting automatically, just uncheck the checkbox to the program's left. Unchecked programs won't be loaded at startup.
You can also click select a program and click "Remove" to remove it from the list here, but unchecking the program accomplishes the same thing—and will let you more easily re-enable the startup program in the future, if you like.
If you're not sure what a program is, you can search for its name on the web. For example, if you search im-launch, you'll find that this is the command that launches any input methods you need.
You can also select a program and click "Edit" to see the full command that is run when you sign in.
[Need to fix Linux System issues? We can help you. ]
Conclusion
This article covers how to add programs to the Startup programs, launch the startup programs with a delay, and how to remove the programs from the Startup programs. In fact, Every time you boot in to an operating system, a number of programs start running automatically. These are called 'startup applications' or 'start up programs'.
What you will learn regarding managing startup applications on Linux systems:
- Learn to add (almost) any program in the startup applications list to start them automatically at each boot.
- Learn to remove a program from the startup applications list so that you have a faster system when you boot into it.
- Learn to delay the running of a startup application so that it runs automatically but with a time delay. This way, not all startup applications consume the system resource simultaneously.
This article covers how to add programs to the Startup programs, launch the startup programs with a delay, and how to remove the programs from the Startup programs. In fact, Every time you boot in to an operating system, a number of programs start running automatically. These are called 'startup applications' or 'start up programs'.
What you will learn regarding managing startup applications on Linux systems:
- Learn to add (almost) any program in the startup applications list to start them automatically at each boot.
- Learn to remove a program from the startup applications list so that you have a faster system when you boot into it.
- Learn to delay the running of a startup application so that it runs automatically but with a time delay. This way, not all startup applications consume the system resource simultaneously.