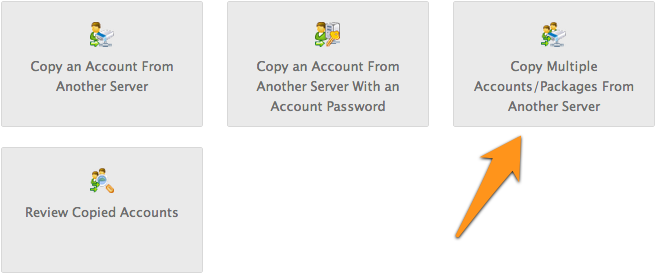FTP stands for "file transfer protocol", and it allows you to transfer files to a remote computer. The most common FTP server software for Ubuntu is the vsftpd package, which stands for "very secure FTP daemon". It's the default FTP package for Ubuntu, and most other Linux distributions as well.
Here at Ibmi Media, as part of our Server Management Services, we regularly help our Customers to perform related FTP queries.
In this context, we shall look into how to install FTP Server on Debian 10.
Steps to Install and Configure FTP Server on Debian 10 Buster
1. Perform system update
Before we install any software, it's important to make sure your system is up to date by running the following apt commands in the terminal:
$ sudo apt update2. Install the FTP server on the system
The vsftpd package is available in the Debian repositories. Let's start by updating our package list and installing the vsftpd daemon:
$ sudo apt install vsftpdOnce the installation is completed, you can check the version of vsftpd package by running the following command in Terminal:
$ sudo systemctl status vsftpd3. Configure the FTP server
Now we will perform some configurations required for setting up the FTP server in our Debian OS:
$ sudo cp /etc/vsftpd.conf /etc/vsftpd.conf.bak
$ sudo nano /etc/vsftpd.confAdd/modify the following options with these values:
listen=NO
listen_ipv6=YES
anonymous_enable=NO
local_enable=YES
write_enable=YES
local_umask=022
dirmessage_enable=YES
use_localtime=YES
xferlog_enable=YES
connect_from_port_20=YES
chroot_local_user=YES
secure_chroot_dir=/var/run/vsftpd/empty
pam_service_name=vsftpd
rsa_cert_file=/etc/ssl/certs/ssl-cert-snakeoil.pem
rsa_private_key_file=/etc/ssl/private/ssl-cert-snakeoil.key
ssl_enable=NO
pasv_enable=Yes
pasv_min_port=10000
pasv_max_port=10100
allow_writeable_chroot=YESWith the configuration file saved, restart vsftpd apply the new changes:
$ sudo systemctl restart vsftpd4. Configure Firewall
To open port 21 (FTP command port), port 20 (FTP data port) and 30000-31000 (Passive ports range), run the following commands:
$ sudo ufw allow 20:21/tcp
$ sudo ufw allow 30000:31000/tcpReload the UFW rules by disabling and re-enabling UFW:
$ sudo ufw disable
$ sudo ufw enable5. Create FTP User
We will now create a new user that we will use to log into FTP. In this example, we will create a new user called chedelics:
$ sudo useradd -m chedelics
$ sudo passwd radiksNew password:
Retype new password:
passwd: password updated successfullyIn order to verify that everything's working properly, you should store at least one file in chedelics's home directory. This file should be visible when we log in to FTP in the next steps:
$ sudo bash -c "echo FTP TESTING > /home/ftpuser/FTP-TEST"How to test the FTP server on the system ?
To test the FTP connection, you will need to install an FTP client in the same or a separate system from where you want to access the FTP server. In our case, we are using FileZilla as an FTP client.
Alternatively, Run the following command in the Terminal to install FileZilla.
$ sudo apt-get install filezillaOnce the installation is completed, open FileZilla either using the Terminal or from the Dash menu. when opened, enter required information like hostname/IP address, user name, and password and click the Quickconnect button.
Verify the certificate and click OK to connect to the FTP server.
You will be successfully logged in to the FTP server and able to available access files and directories of the remote server.
[Need assistance in configuring FTP on your Linux system ? We can help you. ]
Conclusion
This article covers the complete process of installing FTP Server on your Debian 10 Buster system. In fact, VSFTPD is used as an FTP server. VSFTPD stands for Very Secure FTP Daemon that is licensed under the GNU General Public License. FTP, short for File Transfer Protocol, is a common network protocol that can be used to upload and download files depending upon the permissions the user is assigned.
This article covers the complete process of installing FTP Server on your Debian 10 Buster system. In fact, VSFTPD is used as an FTP server. VSFTPD stands for Very Secure FTP Daemon that is licensed under the GNU General Public License. FTP, short for File Transfer Protocol, is a common network protocol that can be used to upload and download files depending upon the permissions the user is assigned.