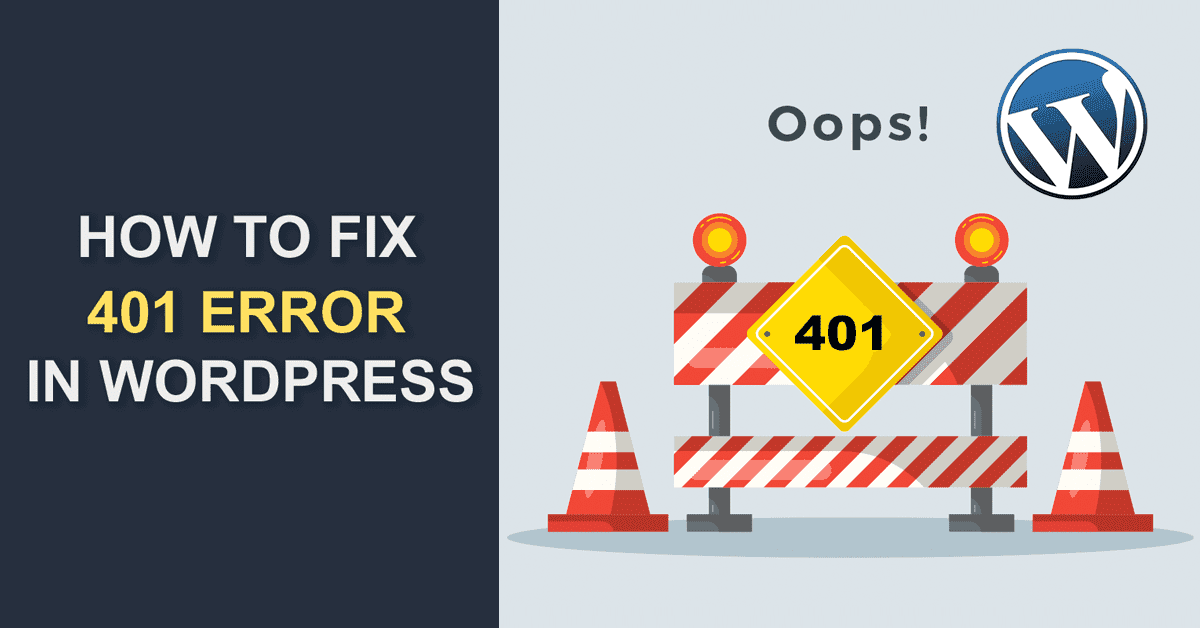KDE is a well-known desktop environment for Unix-like systems designed for users who wants to have a nice desktop environment for their machines, It is one of the most used desktop interfaces out there.
Here at Ibmi Media, as part of our Server Management Services, we regularly help our Customers to perform related Linux desktop applications queries.
In this context, we shall look into how to install KDE Plasma on Ubuntu 20.04 LTS.
Features of KDE Desktop Environment:
- Great Customization: Icons, widgets, fonts, pointers, the window decorations, color schemes, themes, desktop layout and much more options are available to customize your desktop to your heart's content. Not only that, but plasma also offers customization of multiple monitors differently.
- Krunner: It is a launcher built into KDE plasma-desktop. But this launcher is on steroids. Krunner can do many things other than running apps. It can kill apps, open folders and files, issue shell commands, do calculations and conversions, open websites, search your kmail, play music and much more.
- Session management: KDE comes with an option to save an entire working session and retain it after boot. It also has an auto-start feature, that helps you to run any scripts or apps during system startup.
- Keyboard Customization: In KDE the desktop is not the only thing you can customize; you can even customize the keyboard. You can remap the keys, switch layouts etc. Just visit the advanced section of the keyboard settings.
- Emoji Picker: With Plasma 5.18 and later, you get an in-built emoji picker. You can choose and copy emojis with just a few clicks and there are hundreds of emojis to pick up from.
Steps to Install KDE Plasma on Ubuntu 20.04 LTS Focal Fossa
1. Perform System Update
First, make sure that all your system packages are up-to-date by running the following apt commands in the terminal:
$ sudo apt update
$ sudo apt upgrade2. Install KDE Plasma on the system
There are different methods you can apply to install KDE Plasma in Ubuntu 20.04 system. The first way is to install just the desktop environments. There is also an option to install a complete KDE environment which includes the KDE Plasma desktop and the default KDE applications.
i. Install KDE Plasma desktop in Ubuntu 20.04 using the below command:
$ sudo apt install kde-plasma-desktopii. If you want the complete package with all the KDE apps, you can install using the below command:
$ sudo apt install kde-fulliii. You can install KDE standard, which comes with the core KDE Plasma desktop and the standard applications such as default web browser, text editor, email client, etc by running the below command:
$ sudo apt install kde-standardOnce the KDE installation is done, reboot the system to take effect. On the login screen, select KDE Plasma as a desktop environment and log in to the system.
How to Uninstall KDE Desktop Environment from your Ubuntu Linux system ?
Now, if you didn't like KDE or want to remove this environment for any reason then follow these steps to uninstall KDE on Ubuntu:
1. Remove the KDE package you installed.
$ sudo apt --purge remove kde-standardReplace kde-standard with the version of kde you installed.
2. Remove the dependencies.
$ sudo apt autoremove3. Reboot the system
$ rebootNote: Some of the apps installed while installing KDE package shall have to be removed manually. Apps like (Konsole, Konqueror etc.)
After rebooting, if you're greeted with a CLI login screen then don't panic.
This is because you had set SDDM as default display manager and now you removed it.
So, let's set gdm3 as default:
1. Login using the username and password.
2. Start the gdm3 service:
$ sudo systemctl restart gdm3Now, your GUI should be back again.
3. Set gdm3 as default.
$ sudo dpkg-reconfigure gdm34. Reboot the system and check if everything is working properly.
[Need assistance in installing any Software on your Linux system ? We can help you. ]
Conclusion
This article covers the process of installing the KDE Plasma desktop environment in Ubuntu 20.04 LTS Focal Fossa system. In fact, The name KDE is derived from "K Desktop Environment". KDE Plasma Desktop Environment provides Linux users on various distributions an alternative graphical interface to customize their desktop environment and applications for everyday use enhancement.
This article covers the process of installing the KDE Plasma desktop environment in Ubuntu 20.04 LTS Focal Fossa system. In fact, The name KDE is derived from "K Desktop Environment". KDE Plasma Desktop Environment provides Linux users on various distributions an alternative graphical interface to customize their desktop environment and applications for everyday use enhancement.