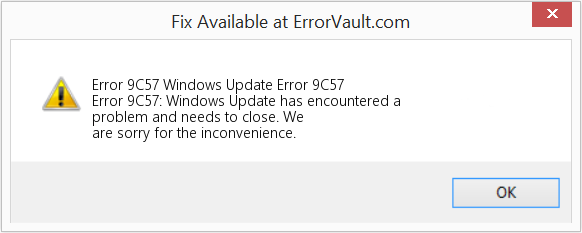Linux Dash is an open-source web based monitoring dashboard for Linux systems. It displays system metrics and properties such as number of running processes, number of logged in users, the CPU load, memory statistic, disk usage, network connections, internet connection speed etc.
Here at Ibmi Media, as part of our Server Management Services, we regularly help our Customers to perform related Linux system Software Installation queries.
In this context, we shall look into how to install Linux Dash on Ubuntu 20.04 LTS.
Steps to Install Linux Dash on Ubuntu 20.04 LTS Focal Fossa
1. Perform System Update
First, make sure that all your system packages are up-to-date by running these following apt commands in the terminal:
$ sudo apt update
$ sudo apt upgrade2. Install the LAMP stack
Before starting the installation, we need to install Apache and PHP packages on the Ubuntu server. If you do not have LAMP installed, you can follow our guide here.
3. Install Linux Dash on the system
Run the following command to download and install Linux Dash:
$ cd /var/www/html/
$ sudo git clone https://github.com/afaqurk/linux-dash.gitHow to access Linux Dash on the Ubuntu system ?
The Linux-dash web-based monitoring will be available on HTTP port 80 by default. Open your favorite browser and navigate to http://your-domain.com/linux-dash or http://server-ip-address/linux-dash.
The main page gives you all the information about the system, memory, CPU, and IO details.
If you are using a firewall, please open port 80 to enable access to the control panel.
[Need assistance in configuring Nginx for Linux Dash ? We can help you. ]
Conclusion
This article covers the process of installing Linux Dash in Ubuntu 20.04 LTS Focal Fossa system. In fact, Linux Dash is a Performance monitoring dashboard written in PHP. Very lightweight web base application, and drop-in applets are provided, admin can have a look on Network performance, RAM status, Disk space available, Installed software information or currently running processes.
How to Install Nginx web server ?
To install Nginx, simply run the below command:
$ apt install nginx
How to install PHP 7.2 ?
To do this, simply run the command:
$ apt install php7.2 php7.2-curl php7.2-fpm
How to configure Linux Dash Nginx Server Block ?
To configure Nginx for Linux Dash, you need to create the server block configuration under /etc/nginx/sites-available directory:
$ vim /etc/nginx/sites-available/linux-dashAdd the following contents to the configuration file and make adjustments accordingly:
server {
server_name linuxdash.example.com;
listen 80;
root /var/www/html;
index index.html index.php;
access_log /var/log/nginx/linuxdash_access.log;
error_log /var/log/nginx/linuxdash_error.log;
location ~* \.(?:xml|ogg|mp3|mp4|ogv|svg|svgz|eot|otf|woff|ttf|css|js|jpg|jpeg|gif|png|ico)$ {
try_files $uri =404;
expires max;
access_log off;
add_header Pragma public;
add_header Cache-Control "public, must-revalidate, proxy-revalidate";
}
location /linux-dash {
index index.html index.php;
}
location ~ \.php(/|$) {
fastcgi_param SCRIPT_FILENAME $document_root$fastcgi_script_name;
fastcgi_split_path_info ^(.+?\.php)(/.*)$;
fastcgi_pass unix:/run/php/php7.2-fpm.sock;
if (!-f $document_root$fastcgi_script_name) {
return 404;
}
try_files $uri $uri/ /index.php?$args;
include fastcgi_params;
}
}Save the configuration file and quit.
Once that is done, you need to enable the Linux Dash site. This can be done by creating symbolic links from this server block configuration to the sites-enabled directory:
$ ln -s /etc/nginx/sites-available/linux-dash /etc/nginx/sites-enabled/Next, remove the default Nginx site configuration:
$ rm -rf /etc/nginx/{sites-available,sites-enabled}/default
This article covers the process of installing Linux Dash in Ubuntu 20.04 LTS Focal Fossa system. In fact, Linux Dash is a Performance monitoring dashboard written in PHP. Very lightweight web base application, and drop-in applets are provided, admin can have a look on Network performance, RAM status, Disk space available, Installed software information or currently running processes.
How to Install Nginx web server ?
To install Nginx, simply run the below command:
$ apt install nginxHow to install PHP 7.2 ?
To do this, simply run the command:
$ apt install php7.2 php7.2-curl php7.2-fpmHow to configure Linux Dash Nginx Server Block ?
To configure Nginx for Linux Dash, you need to create the server block configuration under /etc/nginx/sites-available directory:
$ vim /etc/nginx/sites-available/linux-dashAdd the following contents to the configuration file and make adjustments accordingly:
server {
server_name linuxdash.example.com;
listen 80;
root /var/www/html;
index index.html index.php;
access_log /var/log/nginx/linuxdash_access.log;
error_log /var/log/nginx/linuxdash_error.log;
location ~* \.(?:xml|ogg|mp3|mp4|ogv|svg|svgz|eot|otf|woff|ttf|css|js|jpg|jpeg|gif|png|ico)$ {
try_files $uri =404;
expires max;
access_log off;
add_header Pragma public;
add_header Cache-Control "public, must-revalidate, proxy-revalidate";
}
location /linux-dash {
index index.html index.php;
}
location ~ \.php(/|$) {
fastcgi_param SCRIPT_FILENAME $document_root$fastcgi_script_name;
fastcgi_split_path_info ^(.+?\.php)(/.*)$;
fastcgi_pass unix:/run/php/php7.2-fpm.sock;
if (!-f $document_root$fastcgi_script_name) {
return 404;
}
try_files $uri $uri/ /index.php?$args;
include fastcgi_params;
}
}Save the configuration file and quit.
Once that is done, you need to enable the Linux Dash site. This can be done by creating symbolic links from this server block configuration to the sites-enabled directory:
$ ln -s /etc/nginx/sites-available/linux-dash /etc/nginx/sites-enabled/Next, remove the default Nginx site configuration:
$ rm -rf /etc/nginx/{sites-available,sites-enabled}/default