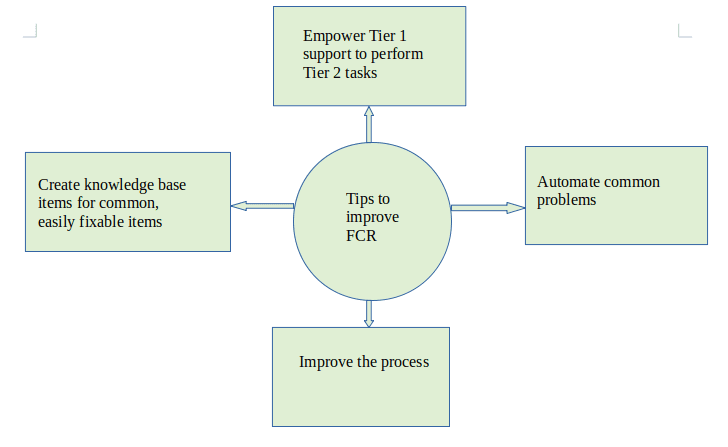A virtual box is a software or environment that allows you to install an operating system on the virtual hard disk which provides the same functionality as physical hardware. For example, you can run Linux and Windows operating systems on your mac and Windows and mac operating system on your Linux operating system with the help of a virtual box. In simple words, you can run multiple OS on a single physical device.
Here at Ibmi Media, we shall look into how to install the Ubuntu 22.04 server in a virtual box.
Prerequisite:
- Minimum 2 GB system memory.
- Minimum 40 GB of free hard drive space.
- Minimum 2 GHz dual-core processor.
- Reliable internet connection to download virtual box and ubuntu 22.04 server iso file.
Steps to install Ubuntu on Windows 10 using VirtualBox
1. Download the ubuntu Image
Download an ubuntu 22.04 server from official site of ubuntu (https://cdimage.ubuntu.com/daily-live/current/ ).
Your program should prompt you to save the record. Select Save File and snap-on.
2. Create a virtual machine on a virtual box
After downloading the iso image of ubuntu 22.04, open the virtual box. Click new to create a virtual machine. Fill in the following information and click on next:
- Name: Name of your os
- Machine folder: This is where you stored your virtual machine
- Type: Linux
- Version: Ubuntu (64-bit)
- And then select an amount of RAM to use. On the following screen, you will actually want to choose how much RAM from your fundamental PC the virtual machine will get to. For our situation, we have 8GB of actual RAM. We like to distribute however much as could reasonably be expected for Ubuntu yet leave some for my fundamental machine. So we picked 4096MB for my Ubuntu server.
- Create your virtual machine's virtual hard drive. The virtual hard drive is a part of your PC's hard drive space which will be utilized to store your virtual machine's files. Accept the default setting of 'Create a virtual hard drive now' and press the 'Create' button.
- Click the 'Next' button to accept the default 'VDI' drive file type.
- To improve performance, change the storage type from 'Dynamically allocated' to 'Fixed size'.
- After that, you may choose how much space your virtual machine will take up on your hard drive.
- After clicking on create button, virtual machine is initialized.
- In the optical drive you can browse the downloaded iso file.
- Now you can start a virtual machine
- Ubuntu will prompt you with a series of questions. Click the 'Continue' button if the default settings are OK.
- Select "Erase disk and install Ubuntu" in the "Erase disk and install Ubuntu" drop-down menu. This may seem alarming, but rest assured that nothing on your computer will be lost.
- In the 'Who are you?' discourse, enter your name, username, and secret phrase. Note that this client will have root/sudo honor. Click the 'continue' button.
- The Ubuntu Desktop OS is prepared. You might observe the work area screen is excessively little. Sit back and relax. You can address this effectively with the "VirtualBox Guest Additions" settings.
You may now use Ubuntu alongside without having to create a dual boot system.
[Need help in fixing Linux system issues ? We can help you. ]
Conclusion
This article covers the Step by step installation of the Ubuntu 22.04 server in a virtual box. In fact, Installing Ubuntu on VirtualBox as a Virtual Machine (VM) enjoys many benefits – you can preview and rule out changes to a better VM mode if something goes awry, lend a VM, create a VM to more effective (all VM information is removed as a bunch of documents), or run a VM on most hosting systems supported by VirtualBox.
This article covers the Step by step installation of the Ubuntu 22.04 server in a virtual box. In fact, Installing Ubuntu on VirtualBox as a Virtual Machine (VM) enjoys many benefits – you can preview and rule out changes to a better VM mode if something goes awry, lend a VM, create a VM to more effective (all VM information is removed as a bunch of documents), or run a VM on most hosting systems supported by VirtualBox.