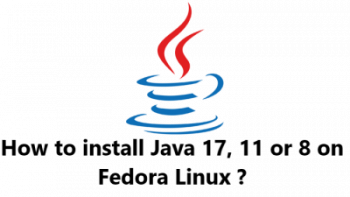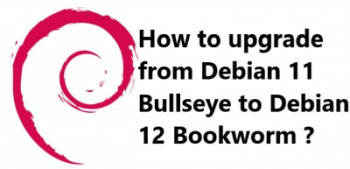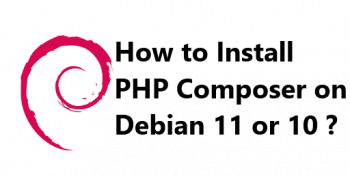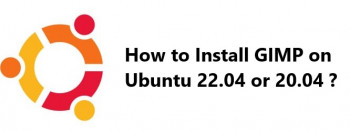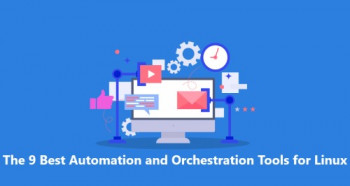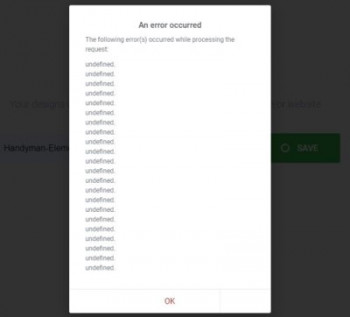We know that some applications are platform specific i.e. they can only run on specific operating systems.
Therefore, if you want to run an application that is meant for the Windows operating system on a Linux based system, you need to have a workaround.
Wine is an open-source compatibility layer that allows you to run Windows applications on Unix-like operating systems such as Linux, FreeBSD, and macOS. Wine stands for Wine Is Not an Emulator.
Here at LinuxAPT, as part of our Server Management Services, we regularly help our Customers to perform Software Installation tasks on their Linux Mint Server.
In this context, we shall look into how to install Wine on Linux Mint 20.
How to install Wine on Linux Mint 20 ?
To install Wine on your Linux Mint 20 system, you will have to follow all the steps Outlined below.
1. Check the Architecture of your System
Most of the software that we use these days is specific to particular system architecture i.e. 32 bit or 64 bit.
Therefore, before installing any software on your Linux Mint 20 system, you have to check whether your system is 32 bit or 64 bit so that you can install the relevant version of Wine on it.
To check the architecture of your Linux Mint 20 system, you have to run the following command:
$ lscpuThis command will list down all the essential CPU related details on the terminal.
Here, 32-bit, 64-bit written in the CPU op-mode field indicates that our Linux Mint 20 system is 64 bit.
If it would have been 32-bit only, then we would have just seen 32-bit written in the CPU op-mode field.
2. Update your Linux Mint 20 System:
Once we have checked the architecture of our Linux Mint 20 system, then before installing Wine 64-bit version on it, we need to update our system as follows:
$ sudo apt update3. Install the Respective Version of Wine according to the Architecture of your Linux Mint 20 System
Now we have to install the respective version of Wine i.e. 64 bit on our Linux Mint 20 system.
We can do this by running the following command in the terminal:
$ sudo apt install wine64You will have to wait for a few minutes till the installation of Wine is complete.
4. Verify the Successful Installation of Wine on your Linux Mint 20 System
We can even cross check if Wine has been successfully installed on our Linux Mint 20 system or not.
This can be done by checking its version which will only be displayed if Wine will be installed on your system.
The version of Wine can be checked by running the following command:
$ wine --versionHow to uninstall Wine from your Linux Mint 20 System ?
If you feel like you do not need Wine anymore, you can conveniently get rid of it.
To remove Wine from your Linux Mint 20 system along with all of its configuration files, you have to run the following command in your terminal:
$ sudo apt-get purge wine64This command will remove Wine along with its configuration files.
Now there will also be some packages and dependencies which were installed with Wine and now they are of no use.
Therefore, to get rid of all such packages and dependencies, you have to run the following command:
$ sudo apt-get autoremove[Need urgent assistance to install missing Software on your Linux Mint? We are available to help you. ]
Conclusion
This guide will show you steps to install Wine on Linux Mint 20. Also, you will learn how to remove it once you no longer require this software on your system.
Wine is an open-source, free and easy-to-use program that enables Linux users to run Windows-based applications on Unix-like operating systems.
Wine is a compatibility layer for installing almost all versions of Windows programs.
The APT is the tool, commonly used to install packages, remotely from the software repository.
Basically, it's a simple command based tool that you use to install files/software. Complete command is apt-get and it's the easiest way to install files/Software packages.
To uninstall a program in Linux:
To uninstall a program, use the “apt-get” command, which is the general command for installing programs and manipulating installed programs.
For example, the following command uninstalls gimp and deletes all the configuration files, using the “ -- purge” (there are two dashes before “purge”) command.
How do I delete apt repository?
Whenever you add a repository using "add-apt-repository" command, it will be stored in /etc/apt/sources. list file.
To delete a software repository from Ubuntu and its derivatives, just open the /etc/apt/sources.
List file and look for the repository entry and delete it.
This guide will show you steps to install Wine on Linux Mint 20. Also, you will learn how to remove it once you no longer require this software on your system.
Wine is an open-source, free and easy-to-use program that enables Linux users to run Windows-based applications on Unix-like operating systems.
Wine is a compatibility layer for installing almost all versions of Windows programs.
The APT is the tool, commonly used to install packages, remotely from the software repository.
Basically, it's a simple command based tool that you use to install files/software. Complete command is apt-get and it's the easiest way to install files/Software packages.
To uninstall a program in Linux:
To uninstall a program, use the “apt-get” command, which is the general command for installing programs and manipulating installed programs.
For example, the following command uninstalls gimp and deletes all the configuration files, using the “ -- purge” (there are two dashes before “purge”) command.
How do I delete apt repository?
Whenever you add a repository using "add-apt-repository" command, it will be stored in /etc/apt/sources. list file.
To delete a software repository from Ubuntu and its derivatives, just open the /etc/apt/sources.
List file and look for the repository entry and delete it.