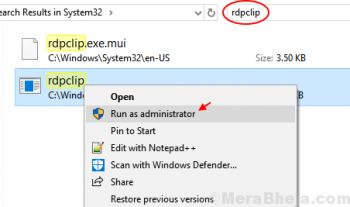Like most Linux distributions out there, CentOS also ships with Mozilla Firefox as the default web browser.
Google Chrome is not an open-source browser and that's the reason you don't see it in the CentOS default repository.
However, due to the more advanced Google Chrome features, users want to use the Google Chrome browser application on their machines. It is the most commonly used and freely available browser which was developed by Google company.
This browser can translate more than 52 languages and uses an advanced Web tool kit engine.
You can easily extend Google Chrome functionalities by installing different useful extensions and applications.
You can also install new themes to change the look and feel of your browser.
Here at LinuxAPT, as part of our Server Management Services, we regularly help our Customers to perform Software Installation tasks on their CentOS Server.
In this context, we shall look into how to install Google Chrome web browser on CentOS 8 Linux distribution using the command line and graphical environment.
How to Install Google Chrome Browser on CentOS 8 ?
To begin, you need to have root access or can run sudo command privileges.
Then, open the terminal application. To do this, click on the 'Activities' available on the top left corner in CentOS 8 and then click on the 'Terminal' icon from the left sidebar of your system.
Google chrome can install on CentOS 8 Linux system through the following ways:
i. Obtain and install Google Chrome RPM binary through the link.
ii. Download and install Google Chrome using the RPM Binary package Manually.
iii. By Adding Google Chrome repository.
1. Obtain and install Google Chrome using RPM binary link
To install Google Chrome using the Chrome repository, you need to implement the following tasks on your system:
i. Update system packages
In CentOS 8, the best practice is to update all system packages before installing any new application on it.
So, update packages by using the below-given command:
$ sudo dnf updateii. Install google chrome directly using the RPM binary link
Using the following link, you can directly install Google chrome on your system:
$ sudo dnf install https://dl.google.com/linux/direct/google-chrome-stable_current_x86_64.rpmPress 'y' key in order to complete the Google Chrome web browser installation on CentOS 8 system.
2. Download and install Google Chrome using the RPM Binary package manually
If you have enough time, then you can download the RPM binary package for Google chrome by using the following command:
$ wget https://dl.google.com/linux/direct/google-chrome-stable_current_x86_64.rpmYou can also get this ‘rpm package’ from the google chrome page .
To install the above-downloaded rpm package, execute the following command on your terminal:
$ sudo dnf localinstall google-chrome-stable_current_x86_64.rpmYou can also install the above '.rpm package' using the graphical environment of your system.
For this purpose, go into the 'Downloads' directory and right-click on the downloaded package, and 'Open with the software install'.
Now, click on the install button to install Google Chrome.
3. Add Google Chrome repository
Perform the following steps in order to complete the installation of Google Chrome using the Chrome repository:
i. Add Chrome Repository
You need to execute the following command on the terminal window to add Google chrome repository on CentOS 8 system:
cat << EOL >> /etc/yum.repos.d/google-chrome.repo
[google-chrome]
name=google-chrome
baseurl=http://dl.google.com/linux/chrome/rpm/stable/x86_64
enabled=1
gpgcheck=1
gpgkey=https://dl.google.com/linux/linux_signing_key.pub
EOLii. Install Google Chrome
Once the repository added to your system, run the below-mentioned command to install google chrome stable on your CentOS system:
$ dnf install google-chrome-stableDuring the installation, the GPG key and fingerprints will import into your system.
iii. Check Google Chrome Version
You can check the installed chrome version by using the following command:
$ google-chrome-stable --versionOr
$ google-chrome –versioniv. Launch Chrome on CentOS 8
a. To launch the Chrome browser, type the following terminal command:
$ google-chrome-stableb. You can also launch the google chrome application using the application search bar.
c. Type the 'google chrome' in the application search bar and you will see the Google Chrome icon in the search result.
d. Click on the Google Chrome icon and launch it.
A dialog will display on your system either you want to set Chrome as the default browser on not. Check or uncheck boxes according to your desire.
Now, Chrome web browser is installed on your CentOS system now.
How to uninstall Google Chrome from CentOS ?
You can also remove the chrome browser from your CentOS system by using the following command:
$ sudo dnf remove google-chrome-stable[Need urgent support to install missing Software or packages on CentOS Linux Server? We are available to help you. ]
Conclusion
This article covers the different methods for the installation of Google Chrome on the CentOS 8 system using the terminal commands and graphical method.
Once the installation of chrome is complete, now you can feel free to add chrome extensions and favorite themes from the web store of Google Chrome.
To install Google Chrome 78 on a RHEL/CentOS/Fedora Linux:
1. Open the Terminal application. Grab 64bit Google Chrome installer.
2. Type the following command to download 64 bit version of Google Chrome:
wget https://dl.google.com/linux/direct/google-chrome-stable_current_x86_64.rpm
3. Install Google Chrome and its dependencies on a CentOS/RHEL, type:
sudo yum install ./google-chrome-stable_current_*.rpm
4. Start Google Chrome from the CLI:
google-chrome &
To upgrade Google Chrome from an older version:
You can simply update it by typing the following yum command:
$ sudo yum update google-chrome-stable
OR use the following dnf command to update it on a Fedora Linux:
$ sudo dnf update google-chrome-stable
To uninstall Chrome from Ubuntu:
1. Open the Terminal: It should be present on your desktop or taskbar.
2. Type sudo apt-get purge google-chrome-stable and press Enter to uninstall the Chrome browser.
3. Type sudo apt-get autoremove and press Enter to clean up the Package Manager to ensure that there are no lingering files.
This article covers the different methods for the installation of Google Chrome on the CentOS 8 system using the terminal commands and graphical method.
Once the installation of chrome is complete, now you can feel free to add chrome extensions and favorite themes from the web store of Google Chrome.
To install Google Chrome 78 on a RHEL/CentOS/Fedora Linux:
1. Open the Terminal application. Grab 64bit Google Chrome installer.
2. Type the following command to download 64 bit version of Google Chrome:
wget https://dl.google.com/linux/direct/google-chrome-stable_current_x86_64.rpm
3. Install Google Chrome and its dependencies on a CentOS/RHEL, type:
sudo yum install ./google-chrome-stable_current_*.rpm
4. Start Google Chrome from the CLI:
google-chrome &
To upgrade Google Chrome from an older version:
You can simply update it by typing the following yum command:
$ sudo yum update google-chrome-stable
OR use the following dnf command to update it on a Fedora Linux:
$ sudo dnf update google-chrome-stable
To uninstall Chrome from Ubuntu:
1. Open the Terminal: It should be present on your desktop or taskbar.
2. Type sudo apt-get purge google-chrome-stable and press Enter to uninstall the Chrome browser.
3. Type sudo apt-get autoremove and press Enter to clean up the Package Manager to ensure that there are no lingering files.