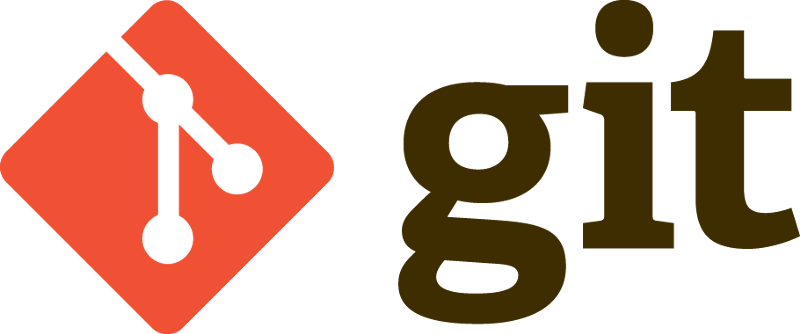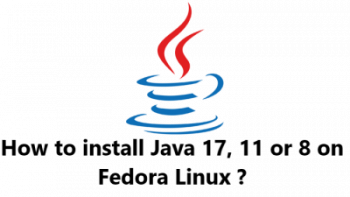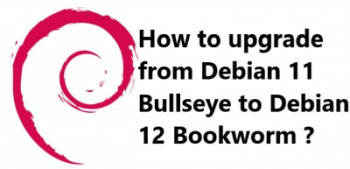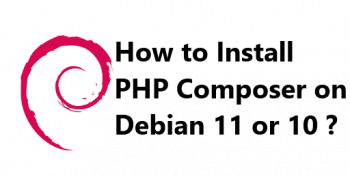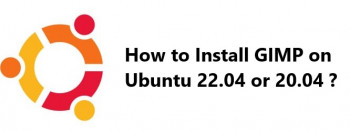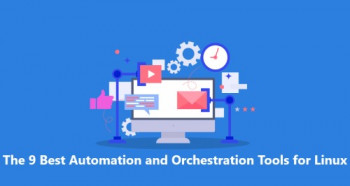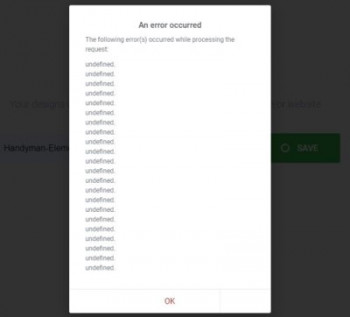Although Linux systems can run for years without rebooting.
However, in some cases, you have to go for a reboot. Linux provides different ways of rebooting a system.
In a Linux system administration, there comes a need to restart the server after the completion of some network and other major updates.
Reboot command is used restart or reboot the system.
Previously, we have dealt with how to reboot Ubuntu , Debian , and CentOS .
Here at LinuxAPT, as part of our Server Management Services, we regularly help our Customers to perform Linux Mint related tasks.
In this context, we shall look into the different methods to reboot Linux Mint 20.
These methods can also be applied on previous versions of Mint.
How to Reboot Linux Mint 20 ?
Here, you will learn different methods for rebooting Linux Mint including both GUI and the command line.
1. Using the Shutdown Button in Linux Mint 20
The most common and easiest way to reboot your Linux Mint is by using the shutdown button located in the start menu.
When you need to reboot your system, hit the super key on the keyboard.
By doing so, a menu will appear on your desktop. Click the shutdown button.
After clicking the shutdown button, your system will not be going to shut down straight away.
Instead, you will see a dialog on your desktop.
As you want to restart the system, so click the Restart button, after which your system will be restarted.
2. Using the "reboot" Command in Linux Mint 20
Using the "reboot" command, you can reboot the Linux Mint right from the command line.
Open the Terminal application in your Linux Mint and then execute the following command:
$ sudo rebootThis command will immediately reboot your system without displaying any message to logged-in users.
3. Using the "shutdown" Command in Linux Mint 20
The "shutdown" command is basically used to shut down the system. It can also be used to reboot the Linux Mint.
To reboot your Linux Mint, run the shutdown command with –reboot option as follows:
$ sudo shutdown --rebootThis command will first display the message to logged-in users informing them about the system reboot.
After 1 minute, it will reboot the system.
If you want to cancel the reboot, run the following command within 1 minute:
$ shutdown -c4. Using the "poweroff" Command in Linux Mint 20
Similar to "shutdown", the "poweroff" command can also be used for rebooting the system.
To reboot your Linux Mint, run the "poweroff" command with –reboot option as follows:
$ sudo poweroff --rebootThis command will immediately reboot your system without displaying any message to logged in users.
5. Using the "systemctl reboot" Command in Linux Mint 20
The "systemctl" command can also be used to reboot the Linux Mint.
In order to reboot the Linux Mint, run the systemctl command as follows:
$ sudo systemctl reboot6. Using the "init" Command in Linux Mint 20
The "init" command can also be used for rebooting the Linux Mint system.
Run the init command followed by the run level 6 to reboot Linux Mint:
$ sudo init 6This command will immediately reboot your system without displaying any message to logged-in users.
7. Using the "halt" Command in Linux Mint 20
The "halt" command in Linux is used to stop the CPU functions.
Using the "halt" command with –reboot option can also be used to reboot the Linux Mint:
$ sudo halt --rebootThis command will immediately reboot your system without displaying any message to logged-in users.
[Need urgent assistance to install Missing Packages on Linux Mint? We are available to help you today. ]
Conclusion
This article covers methods to reboot the Linux Mint. If you want to shut down your Linux Mint instead of rebooting, Learn How to Shutdown Linux Mint 20 .
Rebooting is the same as restarting, and close enough to powering off and then turning off your device. The purpose is to close and reopen the operating system. Resetting, on the other hand, means taking the device back to the state in which it left the factory. Resetting wipes all your personal data.
The systemctl command accepts, among many other options, halt (halts disk activity but does not cut power) reboot (halts disk activity and sends a reset signal to the motherboard) and poweroff (halts disk acitivity, and then cut power). These commands are mostly equivalent to starting the target file of the same name.
To reboot Linux:
1. To reboot the Linux system from a terminal session, sign in or "su"/"sudo" to the "root" account.
2. Then type " sudo reboot " to reboot the box.
3. Wait for some time and the Linux server will reboot itself.
To shut down Linux Mint:
Execute the following command:
sudo chmod u+s /sbin/shutdown
You will be prompted for your root password. After that, you're done and can type "exit" to exit out of the Terminal.
Linux Commands to Shutdown and Reboot the System:
1. Linux shutdown / reboot command. On Linux, like all tasks, the shutdown and restart operations can also be done from the command line.
2. "shutdown" command.
3. "reboot" command.
4. "halt" command.
5. "poweroff" command.
6. REISUB - R E I S U B key strokes.
This article covers methods to reboot the Linux Mint. If you want to shut down your Linux Mint instead of rebooting, Learn How to Shutdown Linux Mint 20 .
Rebooting is the same as restarting, and close enough to powering off and then turning off your device. The purpose is to close and reopen the operating system. Resetting, on the other hand, means taking the device back to the state in which it left the factory. Resetting wipes all your personal data.
The systemctl command accepts, among many other options, halt (halts disk activity but does not cut power) reboot (halts disk activity and sends a reset signal to the motherboard) and poweroff (halts disk acitivity, and then cut power). These commands are mostly equivalent to starting the target file of the same name.
To reboot Linux:
1. To reboot the Linux system from a terminal session, sign in or "su"/"sudo" to the "root" account.
2. Then type " sudo reboot " to reboot the box.
3. Wait for some time and the Linux server will reboot itself.
To shut down Linux Mint:
Execute the following command:
sudo chmod u+s /sbin/shutdown
You will be prompted for your root password. After that, you're done and can type "exit" to exit out of the Terminal.
Linux Commands to Shutdown and Reboot the System:
1. Linux shutdown / reboot command. On Linux, like all tasks, the shutdown and restart operations can also be done from the command line.
2. "shutdown" command.
3. "reboot" command.
4. "halt" command.
5. "poweroff" command.
6. REISUB - R E I S U B key strokes.