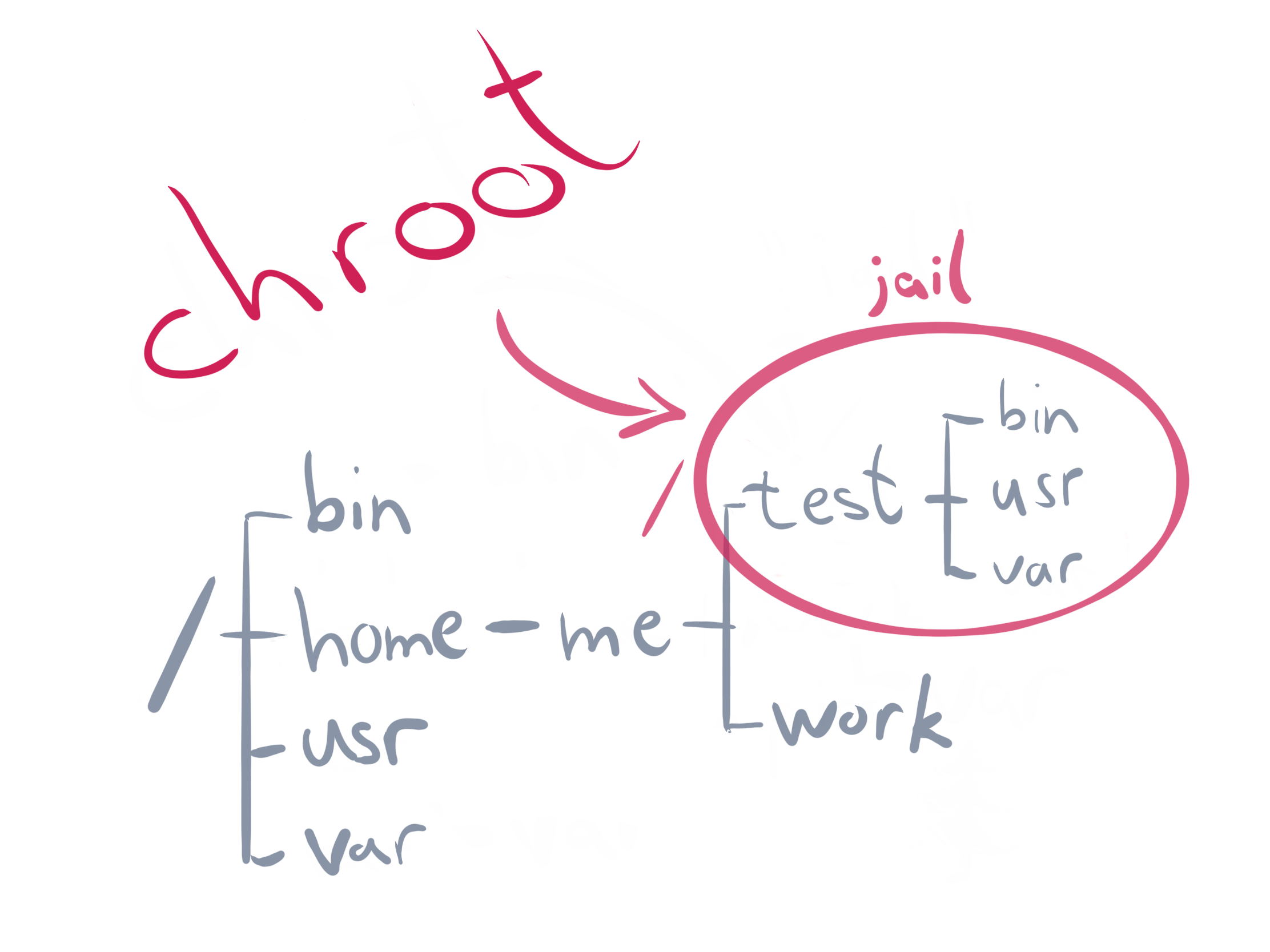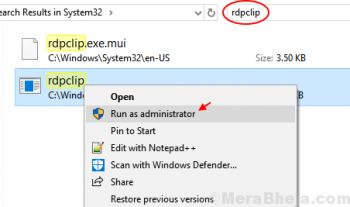Zimbra Collaboration Suite (ZCS) or commonly known as Zimbra Mail, is a collaborative software suite that includes an email server and a web client. It also includes contacts, file sharing, calendar, tasks, and so on which can be easily accessed via webmail.
Setting a Mail Server is one of key requirements when starting any business.
This could mean using mail solutions with SaaS offering or deploying a complete mail solution in your own infrastructure.
Here at LinuxAPT, as part of our Server Management Services, we regularly help our Customers to perform Zimbra Collaboration installation on their Linux Servers.
Previously, we have explained the installation of Zimbra Collaboration in Ubuntu .
In this context, we shall look into how to set up Zimbra Collaboration Suite on CentOS 8 system.
How to Install Zimbra Collaboration Suite on CentOS 8 ?
To begin, you need to access your server as the root user with Root or sudo privileges. Update System with the command:
$ sudo dnf -y updateThen follow the steps given below:
1. Install Dependencies
First, you will have to install some dependencies in your CentOS system.
To do so, open the Terminal and execute the following command :
$ sudo yum install -y libidn gmp nptl nmap sysstat libaio libstdc++2. Disable Unwanted Services
You will need to disable unwanted services so that they do not conflict with the installation of the Zimbra collaboration suite.
Here, we are going to disable SELinux, firewall, and postfix.
In order to disable SELinux, first execute the following command in Terminal to check if it is in “Enforcing” mode.
$ getenforceIf the output shows “Enforcing”, then change the SELinux mode to “Permissive”. Execute the following command to do so:
$ sudo setenforce 0Now again run the following command to verify if the mode has been changed to “Permissive”:
$ getenforceIn order to disable the firewall, execute the following commands:
$ sudo systemctl stop firewalld
$ sudo systemctl disable firewallTo disable Postfix, run the following commands:
$ sudo systemctl stop postfix
$ sudo systemctl disable postfix3. Configure hostname and hosts file
i. Open the /etc/hostname file using the following command:
$ sudo nano /etc/hostnameii. Then in the file, add the FQDN as follows:
server.ibmimedia.comiii. Make sure to replace the server.ibmimedia.com with your FQDN.
Now save and close /etc/hostname file.
iv. Now open the /etc/hosts file as follows:
$ sudo nano /etc/hostsAdd the below entry in the file:
ip_address server.ibmimedia.com serverWhere, ip_address should be replaced by your Server Ip address.
v. Now save and close /etc/hosts file.
4. Verify A and MX Records
Now verify the DNS configurations for your mail server.
You can do this by using the below command in Terminal:
$ dig -t MX ibmimedia.comThe output will display the MX and A records for our mail server which proves that is has been configured properly.
5. Install Zimbra Collaboration Suite
Now in this step, we will download and install the Zimbra collaboration suite.
1. To download the Zimbra collaboration suite, execute the following command in Terminal:
$ wget https://files.zimbra.com/downloads/8.8.15_GA/zcs-8.8.15_GA_3953.RHEL8_64.20200629025823.tgz2. The downloaded Zimbra file will be in the .tgz archive format. To extract the archive file, use the following command:
$ tar -zxvf zcs-8.8.15_GA_3953.RHEL8_64.20200629025823.tgz3. One the file is extracted; navigate to the extracted directory using the following command:
$ cd zcs-8.8.15_GA_3953.RHEL8_64.20200629025823/4. In the extracted directory, you will see an installer file. To start the installation of Zimbra CS, run the installer as follows:
$ sudo ./install.shAfter executing the above command, the installation of Zimbra will be started.
5. After performing a few checks, the installer will ask you to accept the conditions of the software License Agreement. Press “y” to accept the agreement.
6. Now, press “y” when asked to use Zimbra's package repository.
7. Now, select the packages you want to install by pressing y. Press y for all the packages with the exception of the zimbra-imapd which is only available in the beta edition. After selecting the packages, the system will check the required space for installation. If it verifies the required space, it starts installing the selected packages; otherwise, it stops the installation.
8. When the following prompt appears, press y.
Now it will start installing the selected packages.
9. After the installation of packages is completed, the installer will check to see if the MX record is configured in DNS. At this stage, if an error appears as you can see in the following screenshot, then you will be asked to re-enter the domain name.
First, type yes and press Enter and then type your domain name and again press Enter.
10. Now, the following view will appear showing you the default configurations.
Here, you will also see some unconfigured option which is Admin Password marked with asterisks (******) to its left. To configure the Admin Password, press 7 from the Main menu.
11. Then from the Store configuration submenu, press 4 and then press Enter. Then type a password for the admin user (should at least contain 6 characters) and press Enter.
12. Now press “r” to return to the Main menu.
13. Now to apply the changes you have made, press a and then press Enter.
14. When asked to save the configurations to a file, type yes to save it and then press Enter.
15. After that, it will ask where you want to save the configurations. To save the configurations to the default (/opt/zimbra/config.75773]) location, just press Enter. If you want to save it on some other location, type the directory path and press Enter.
16. Then it will notify you that the system will be modified. Type yes and press Enter.
17. When the Configuration complete message appears, press Enter.
Now the installation of the Zimbra collaboration suite has been completed.
6. Access Zimbra Administration Panel
Now access the Zimbra Administration panel using any web browser and typing the following URL:
https://server.ibmimedia.com:70701When you open the above URL for the first time in your web browser, you will see a warning message that the connection is untrusted. You can simply ignore this message and continue.
After that, a page will appear for you to type the username and password. Enter admin as a username and password that you have configured earlier during the installation.
Once you are logged in, you will see a dashboard where you can view the summary.
How to Uninstall Zimbra Collaboration Suite on CentOS 8 ?
In case, you no longer need Zimbra on your system, you can easily uninstall it.
Open the Terminal and go to the directory which contains the Zimbra installation files.
$ cd zcs-8.8.15_GA_3953.RHEL8_64.20200629025823/Then execute the installer file with the -u option as follows to uninstall Zimbra from your system.
$ ./install.sh -uHit y, when it asks if you want to completely remove the existing installation. After which it, will completely uninstall Zimbra from your system.
Now, use the cd command to go back to the main directory which contains both the Zimbra collaboration archive and extracted directory:
$ cdThen execute the following commands to remove both the archive and extracted directory:
$ sudo rm zcs-8.8.15_GA_3953.RHEL8_64.20200629025823.tgz
$ sudo rm –rf zcs-8.8.15_GA_3953.RHEL8_64.20200629025823By following the above step by step procedure, you can easily install the Zimbra collaboration server on the CentOS system.
We have also shown you how to uninstall Zimbra, in case you no longer want it in your system.
[Need urgent assistance to install Missing packages on CentOS 8 ? Contact us now for support. ]
Conclusion
This article covers how to install Zimbra mail server on CentOS & RHEL systems. Zimbra offers two editions, the commercially supported edition called 'Network Edition' & a free/open-source version called 'Open Source Edition'.
Zimbra Collaboration Suite (ZCS) is a collaborative software suite that includes a mail & chat server with a web client.
Main components of Zimbra Mail and Collaboration Server are:
1. Zimbra Core: These are basic libraries, utilities, monitoring tools, and basic configuration files.
2. Zimbra LDAP: This has the OpenLDAP LDAP directory server that provides authentication and configs store for users and other zimbra components.
3. Zimbra MTA (mail routing server): Has Postfix mail transfer agent (MTA) that receives email via SMTP and routes each message to the appropriate Zimbra mailbox server using Local Mail Transfer Protocol (LMTP). It also includes the anti-virus and anti-spam components.
4. Zimbra Store (Zimbra server): The mailbox server includes Data store, Message store and Index store for the mailboxes on the server. When a mail arrives, the Zimbra server schedules a thread to have the message indexed in the index store.
5. Zimbra-SNMP: This is an optional component for for monitoring and it runs on every server (Zimbra server, Zimbra LDAP, Zimbra MTA). Swatch is used to watch the syslog output to generate SNMP traps.
6. Zimbra Logger: This is an optional component for the mailbox server. It installs tools for syslog aggregation, reporting, and message tracing. This is required for the message trace feature.
To Edit your hosts file on Ubuntu:
1. $ nano –w /etc/hosts
You should have this line
Ip_address server.domain.com server
Update it as per your server information.
2. Press ctrl key + o to save
3. Press ctrl key + x to exit
4. Restart your server to take effect all the changes
$ reboot
To install Zimbra on Ubuntu server:
1. Install Zimbra prerequisites
$ apt-get update
$ apt-get install libgmp10 libperl5.18 libaio1 pax sysstat sqlite3
2. Download Zimbra Email Server
$ wget https://files.zimbra.com/downloads/8.6.0_GA/zcs8.6.0_GA_1153.UBUNTU14_64.20141215151116.tgz
3. Unpack the file
tar xzvf zcs-8.6.0_GA_1153.UBUNTU14_64.20141215151116.tgz
4. Go to Zimbra forder
cd zcs-8.6.0_GA_1153.UBUNTU14_64.20141215151116
5. Begin installation
./install.sh
NOTE : While running the install.sh command you will be prompted with the following questions.
Do you agree with the terms of the software license agreements? [N] Y
Install zimbra-ldap [Y] Enter
Install zimbra-logger [Y] Enter
Install zimbra-mta [Y] Enter
Install zimbra-dnscache [Y] N Enter
Install zimbra-snmp [Y] Enter
Install zimbra-store [Y] Enter
Install zimbra-apache [Y] Enter
Install zimbra-spell [Y] Enter
Install zimbra-memcached [Y] Enter
Install zimbra-proxy [Y] Enter
The System will be modified. Continue? [N] Y Enter
NOTE: Do not install dnscache because we already installed bind9.
Sometimes it takes for a while to install some packages.
You will receive this error:
DNS ERROR resolving server.domain.com server
Change hostname [Yes] Enter
Please enter the logical hostname for this host [server.domain.com] domain.com
Ports conflicts detected! – Press Enter /Return key to continue Enter
Setup a password for admin account.
This article covers how to install Zimbra mail server on CentOS & RHEL systems. Zimbra offers two editions, the commercially supported edition called 'Network Edition' & a free/open-source version called 'Open Source Edition'.
Zimbra Collaboration Suite (ZCS) is a collaborative software suite that includes a mail & chat server with a web client.
Main components of Zimbra Mail and Collaboration Server are:
1. Zimbra Core: These are basic libraries, utilities, monitoring tools, and basic configuration files.
2. Zimbra LDAP: This has the OpenLDAP LDAP directory server that provides authentication and configs store for users and other zimbra components.
3. Zimbra MTA (mail routing server): Has Postfix mail transfer agent (MTA) that receives email via SMTP and routes each message to the appropriate Zimbra mailbox server using Local Mail Transfer Protocol (LMTP). It also includes the anti-virus and anti-spam components.
4. Zimbra Store (Zimbra server): The mailbox server includes Data store, Message store and Index store for the mailboxes on the server. When a mail arrives, the Zimbra server schedules a thread to have the message indexed in the index store.
5. Zimbra-SNMP: This is an optional component for for monitoring and it runs on every server (Zimbra server, Zimbra LDAP, Zimbra MTA). Swatch is used to watch the syslog output to generate SNMP traps.
6. Zimbra Logger: This is an optional component for the mailbox server. It installs tools for syslog aggregation, reporting, and message tracing. This is required for the message trace feature.
To Edit your hosts file on Ubuntu:
1. $ nano –w /etc/hosts
You should have this line
Ip_address server.domain.com server
Update it as per your server information.
2. Press ctrl key + o to save
3. Press ctrl key + x to exit
4. Restart your server to take effect all the changes
$ reboot
To install Zimbra on Ubuntu server:
1. Install Zimbra prerequisites
$ apt-get update
$ apt-get install libgmp10 libperl5.18 libaio1 pax sysstat sqlite3
2. Download Zimbra Email Server
$ wget https://files.zimbra.com/downloads/8.6.0_GA/zcs8.6.0_GA_1153.UBUNTU14_64.20141215151116.tgz
3. Unpack the file
tar xzvf zcs-8.6.0_GA_1153.UBUNTU14_64.20141215151116.tgz
4. Go to Zimbra forder
cd zcs-8.6.0_GA_1153.UBUNTU14_64.20141215151116
5. Begin installation
./install.sh
NOTE : While running the install.sh command you will be prompted with the following questions.
Do you agree with the terms of the software license agreements? [N] Y
Install zimbra-ldap [Y] Enter
Install zimbra-logger [Y] Enter
Install zimbra-mta [Y] Enter
Install zimbra-dnscache [Y] N Enter
Install zimbra-snmp [Y] Enter
Install zimbra-store [Y] Enter
Install zimbra-apache [Y] Enter
Install zimbra-spell [Y] Enter
Install zimbra-memcached [Y] Enter
Install zimbra-proxy [Y] Enter
The System will be modified. Continue? [N] Y Enter
NOTE: Do not install dnscache because we already installed bind9.
Sometimes it takes for a while to install some packages.
You will receive this error:
DNS ERROR resolving server.domain.com server
Change hostname [Yes] Enter
Please enter the logical hostname for this host [server.domain.com] domain.com
Ports conflicts detected! – Press Enter /Return key to continue Enter
Setup a password for admin account.