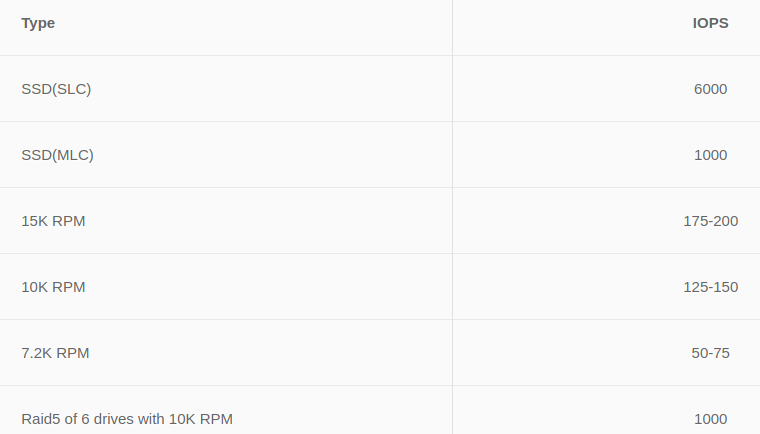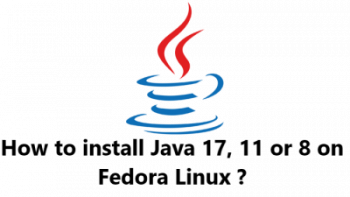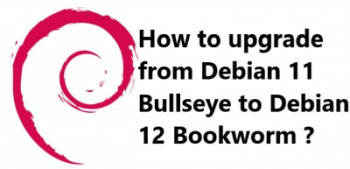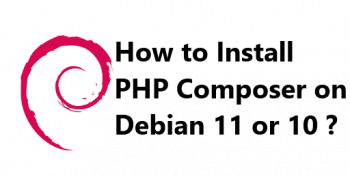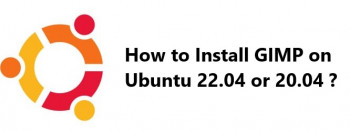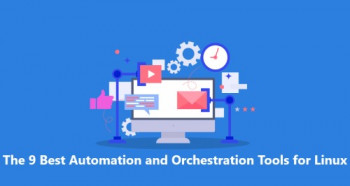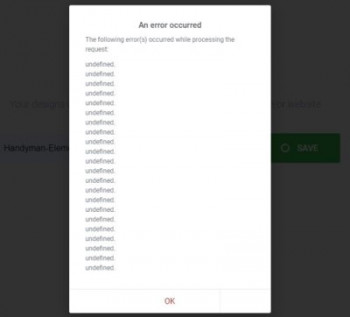Brave is a cross-platform, free, and open-source web browser that was launched in 2019. It is a secure and fast web browser whose base code is very much similar to the Chromium browser. It maintains the privacy of the users while browsing by blocking all irrelevant and unnecessary ads.
Here at Ibmi Media, as part of our Server Management Services, we regularly help our Customers to perform related Open Source Software packages on any Linux Distribution.
In this context, we shall look into the procedure of installing this web browser on a Linux Mint 20 machine.
Main Features of Brave Web Browser:
- Faster load speeds: Brave is stated to load pages faster than Chrome and Firefox.
- Settings and Bookmarks import: You can easily import your settings and bookmarks from your old browser.
- Support your favorite sites with Brave Rewards: Turn on Brave Rewards and give a little back to the sites you frequent most.
- Search: You can choose default search engine and use keyboard shortcuts for alternate search engine.
- Extensions/Plugins: Brave supports most of the Chrome extensions in the chrome web store
- Security: Enjoy built-in password manager, form autofill and ability to use “Do not track” with browsing requests.
- Shields: Ad blocking, Cookie control, Per-site shield settings and Cookie control.
- Tabs & Windows: Ability to use Private Windows, Pinned Tabs, Auto-unload and many other features.
How to Install Brave Browser on Linux Mint 20 ?
To install Brave browser on your Linux system, follow the steps given below.
1. Perform a System Update
Before heading on to the installation of the Brave browser on your system, it should be updated with the command shown below:
$ sudo apt updateAfter performing this update, you can easily proceed with the next step.
2. Install the Snap Daemon
We will be installing the Brave browser on our Linux Mint 20 system with the help of the Snap package manager. For doing that, it is must to have the Snap daemon on our system which we will install with the following command:
$ sudo apt install snapdOnce you manage to perform this step successfully, you will be able to install the Brave browser on your Linux system.
3. Install the Brave Browser while using the Snap Package Manager
To install the Brave browser with the help of the Snap package manager, we will execute the command shown below:
$ sudo snap install braveThis process might take a few moments to be completed.
4. Check the Version of the Brave Browser Installed:
Once the Brave browser is installed on your Linux Mint 20 system, its version can be checked with the following command:
$ brave --versionThis will display the current version on Brave browser installed on our Linux system.
5. Launch the Brave Browser on your System:
You can even launch the Brave browser from your Linux terminal with the command shown below:
$ braveThis command will display the welcome page of the Brave browser.
How to Uninstall Brave browser from your Linux Mint 20 system ?
To quickly remove the Brave browser from your Linux Mint 20 system, All you have to do is to execute the command shown below:
$ sudo snap remove braveAfter executing this command, the Brave browser has been successfully removed from your Linux system.
[Need assistance in fixing Software Installation issues? We can help you. ]
Conclusion
This article covers how to install Brave browser on a Linux Mint 20 system. Brave is a free to use and open-source web browser developed by Brave Software, Inc. Its source code is based on the Chromium browser. Brave is designed to block ads and website trackers by default and guarantee privacy.
How to Launch Brave Web Browser on Linux Mint 20 ?
After installation you can use the terminal or Desktop Environment Launcher to start brave web browser on Linux Mint 20 Desktop machine:
$ brave-browser
This article covers how to install Brave browser on a Linux Mint 20 system. Brave is a free to use and open-source web browser developed by Brave Software, Inc. Its source code is based on the Chromium browser. Brave is designed to block ads and website trackers by default and guarantee privacy.
How to Launch Brave Web Browser on Linux Mint 20 ?
After installation you can use the terminal or Desktop Environment Launcher to start brave web browser on Linux Mint 20 Desktop machine:
$ brave-browser