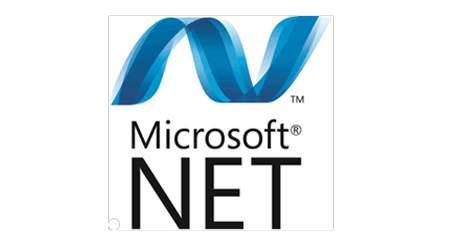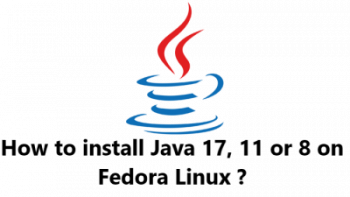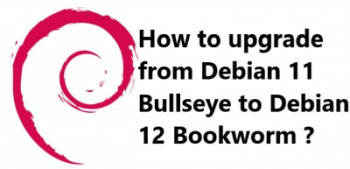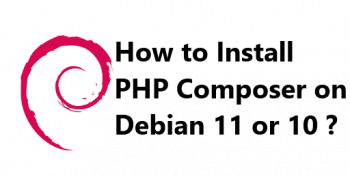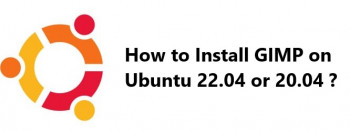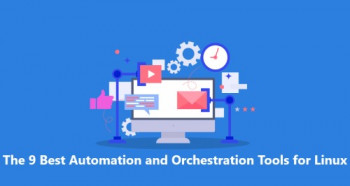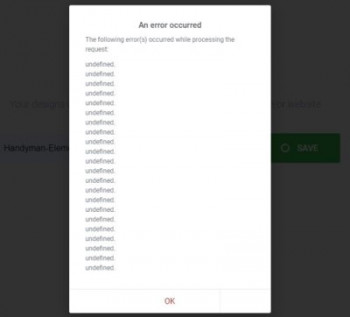OnlyOffice is one of the most well-suited alternatives of Microsoft Office for the Linux-based systems. However, this does not limit its usage to the Linux operating system only rather it can also work very efficiently with Windows, macOS, iOS, and Android operating systems. Since it is an alternative of MS Office, therefore, it offers almost all those features that are available within the MS Office Suite.
Here at Ibmi Media, as part of our Server Management Services, we regularly help our Customers to perform related Microsoft Office software Installation queries on Linux systems.
In this context, we shall look into steps to Install OnlyOffice on a Linux Mint 20 system.
What you can do with ONLYOFFICE Desktop Editors ?
- Open and edit Word, Excel, and PowerPoint files without any compatibility issues.
- Work with other popular formats, such as DOC, ODT, RTF, TXT, PDF, HTML, EPUB, XPS, DjVu, XLS, ODS, CSV, PPT, and ODP
- Use a vast array of editing and formatting features – paragraph spacing, footers, headers, margins, etc.
- Insert and edit complex objects like charts, auto shapes, and Text Art.
- Make use of third-party plugins – YouTube, Photo Editor, Translator, Thesaurus.
- Sign documents digitally.
- Protect files with a password.
- Collaborate in real-time by connecting the desktop app to a cloud platform — ONLYOFFICE, Nextcloud, ownCloud, or Seafile.
Steps to Install OnlyOffice on a Linux Mint 20 System
Before proceeding with this installation procedure, ensure that you have the Flatpak package manager installed on your system.
Then, follow the steps outlined below to install OnlyOffice on your system.
1. Install OnlyOffice
To begin, you need to install OnlyOffice on your system using the Flatpak package manager with the help of the command stated below:
$ flatpak install flathub org.onlyoffice.desktopeditorsOnce this installation process will start, you will be required to type the "Y" key and press the Enter key for confirming this action.
After that, you will be presented with a list of all the packages that will be installed along with this application. If you are fine with their installation, then you will have to type the "Y" key and press the Enter key again.
2. Run the Installed OnlyOffice Application
When OnlyOffice will be installed on your system, you can launch this application by running the following command:
$ flatpak run org.onlyoffice.desktopeditorsHitting the Enter key after typing this command in the terminal will instantly launch the OnlyOffice application on your Linux Mint 20 system.
How to Uninstall OnlyOffice from Linux Mint 20 ?
If you wish to uninstall the OnlyOffice application from your system, then again, you will have to take help from the Flatpak package manager by running the following command:
$ flatpak uninstall onlyoffice.desktopeditors[Need assistance in fixing missing packages on any Linux systems? We can help you. ]
Conclusion
This article covers the Installation procedure of OnlyOffice on your Linux Mint 20 system. In fact, ONLYOFFICE for Linux Mint 20 is an online office that enables you to manage documents, projects, team and customer relations in one place. Also, it offers a complete productivity suite with document management, project management, CRM, calendar, mail, and corporate network.
How to Install ONLYOFFICE Desktop Editors via Snap ?
The easiest way of installing ONLYOFFICE Desktop Editors might be using a snap package.
1. To get the application installed, just execute the following command:
$ snap install onlyoffice-desktopeditors2. When the installation process is over, you can launch ONLYOFFICE Desktop Editors using this terminal command:
$ snap run onlyoffice-desktopeditors
This article covers the Installation procedure of OnlyOffice on your Linux Mint 20 system. In fact, ONLYOFFICE for Linux Mint 20 is an online office that enables you to manage documents, projects, team and customer relations in one place. Also, it offers a complete productivity suite with document management, project management, CRM, calendar, mail, and corporate network.
How to Install ONLYOFFICE Desktop Editors via Snap ?
The easiest way of installing ONLYOFFICE Desktop Editors might be using a snap package.
1. To get the application installed, just execute the following command:
$ snap install onlyoffice-desktopeditors2. When the installation process is over, you can launch ONLYOFFICE Desktop Editors using this terminal command:
$ snap run onlyoffice-desktopeditors