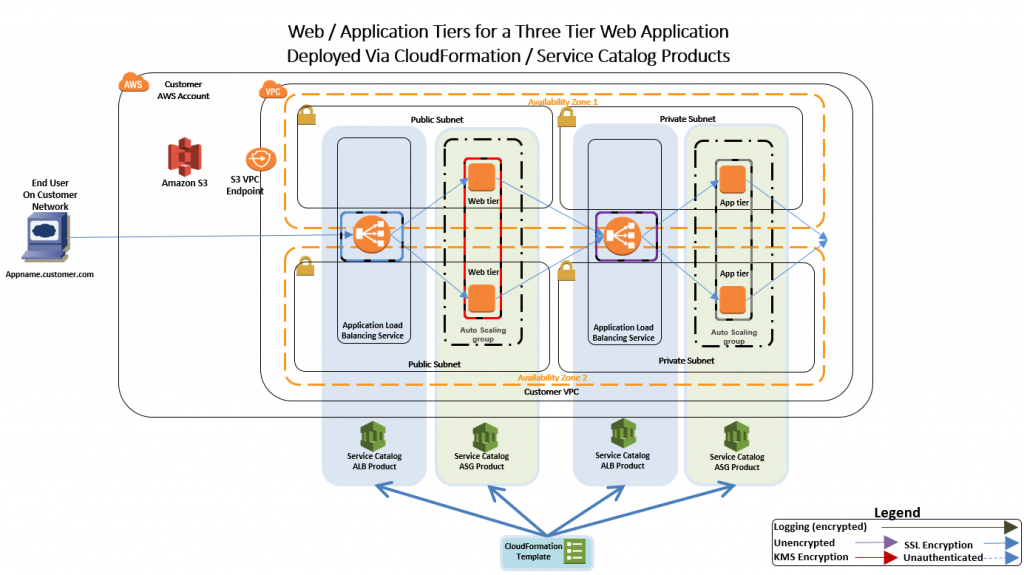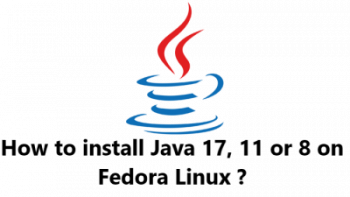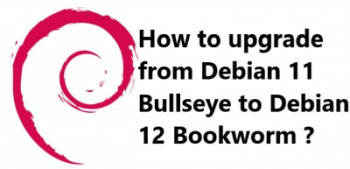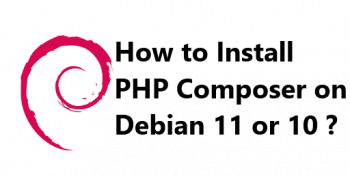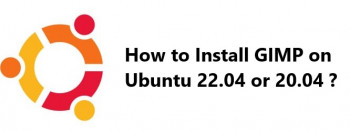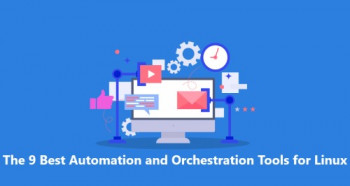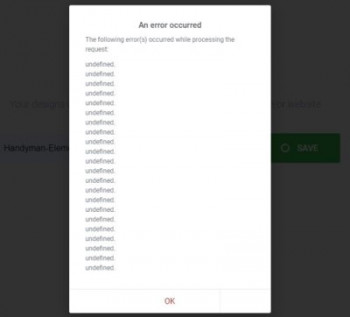The advent of Linux Mint 20 was welcome news to millions of Mint enthusiasts and fans. It's a long-term release ( LTS ) and provides numerous features and enhancements. Sadly, Linux Mint developers decided to exclude snap which put a damper on most users.
Here at Ibmi Media, as part of our Server Management Services, we regularly help our Customers to perform related Snap Installation queries.
In this context, we shall look into you can easily install and enable Snap on Linux Mint.
More about snap ?
Snap, also referred to as snappy, is a software packaging and deployment system that was an innovation of Canonical – the same company that is behind the development of Ubuntu.
Snaps are standalone, cross-distribution, and dependency-free applications that are easy to install and manage. They ship with their source code, libraries, and dependencies to make software installations. Snaps are distribution-agnostic and, therefore, can run on all major Linux systems.
Snapd is a daemon or a service that helps manage snap applications.
Here, we will demonstrate how you can install snap on Linux Mint 20.
Steps to install snap on Linux Mint
1. Remove or delete the nosnap.ref file
To get started, you need to delete or remove the nosnap.pref file from your Linux Mint 20 system with the below command:
$ sudo rm /etc/apt/preferences.d/nosnap.prefOnce that is done, rebuild the APT cache by updating the package lists:
$ sudo apt update2. Install snapd daemon
Now, install the snap package manager. The below command installs the snapd daemon that handles and manages snap packages:
$ sudo apt install snapdOnce the installation is complete, start the snapd daemon and enable it to start automatically on boot time:
$ sudo systemctl start snapd
$ sudo systemctl enable snapdYou can then verify its running status with the below command:
$ sudo systemctl status snapdFrom the status, you can see that the snapd daemon is running as expected.
How to Manage snap applications ?
With snap already enabled, we can now begin installing applications from the snap store. You can start by searching for a particular snap package using the syntax:
$ snap find package_nameFor instance, to search for the availability of 'Spotify' snap package, run:
$ snap find spotifyTo install a snap application, use the syntax:
$ sudo snap install package_nameFor example, to install 'Spotify', execute the command:
$ sudo snap install spotify To keep track of the available snaps on your system, execute:
$ snap listTo remove a snap package, use the syntax:
$ sudo snap remove package_name You can get a list of all the options you can use with snap by simply typing the command:
$ snap[Need to fix snap Installation of Linux applications ? We can help you. ]
Conclusion
This article covers how to install snap on Linux Mint 20. In fact, Snaps are 'universal' packages that work across many different Linux systems, enabling secure distribution of the latest apps and utilities for cloud, servers, desktops and the internet of things.
This article covers how to install snap on Linux Mint 20. In fact, Snaps are 'universal' packages that work across many different Linux systems, enabling secure distribution of the latest apps and utilities for cloud, servers, desktops and the internet of things.