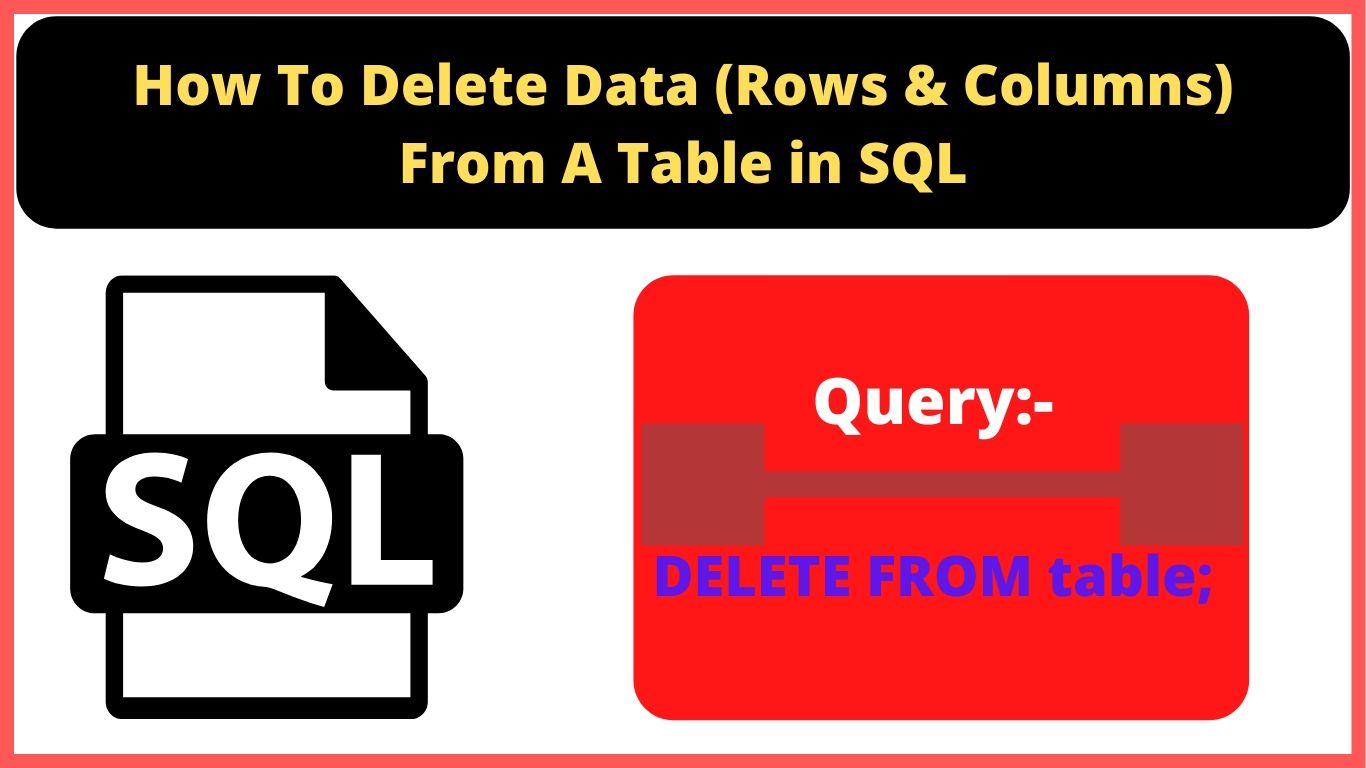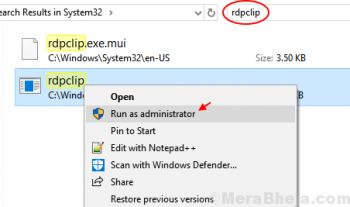Microsoft SQL Server is a relational database management system developed by Microsoft. As a database server, it is a software product with the primary function of storing and retrieving data as requested by other software applications which may run either on the same computer or on another computer across a network (including the Internet).
Here at Ibmi Media, as part of our Server Management Services, we regularly help our Customers to perform related Microsoft SQL queries.
In this context, we shall look into how to install Microsoft SQL Server on a CentOS 8 machine.
Steps to install Microsoft SQL Server on CentOS
1. Perform system update
First, let's start by ensuring your system is up-to-date, by running the below command:
$ sudo dnf clean all
$ sudo dnf update2. Install Microsoft SQL Server on your system
We need to add SQL Server 2019 repository:
$ sudo curl https://packages.microsoft.com/config/rhel/8/mssql-server-2019.repo -o /etc/yum.repos.d/mssql-server-2019.repo
$ sudo curl https://packages.microsoft.com/config/rhel/8/prod.repo -o /etc/yum.repos.d/msprod.repoNext, run the following commands to install SQL Server:
$ sudo dnf install mssql-serverAfter the package installation finishes, run mssql-conf setup and follow the prompts to set the SA password and choose your edition:
$ /opt/mssql/bin/mssql-conf setupusermod: no changes
Choose an edition of SQL Server:
1) Evaluation (free, no production use rights, 180-day limit)
2) Developer (free, no production use rights)
3) Express (free)
4) Web (PAID)
5) Standard (PAID)
6) Enterprise (PAID) - CPU Core utilization restricted to 20 physical/40 hyperthreaded
7) Enterprise Core (PAID) - CPU Core utilization up to Operating System Maximum
8) I bought a license through a retail sales channel and have a product key to enter.
Details about editions can be found at
https://go.microsoft.com/fwlink/?LinkId=2109348&clcid=0x409
Use of PAID editions of this software requires separate licensing through a
Microsoft Volume Licensing program.
By choosing a PAID edition, you are verifying that you have the appropriate
number of licenses in place to install and run this software.
# select an edition you'd like to use
Enter your edition(1-8): 2
The license terms for this product can be found in
/usr/share/doc/mssql-server or downloaded from:
https://go.microsoft.com/fwlink/?LinkId=2104294&clcid=0x409
The privacy statement can be viewed at:
https://go.microsoft.com/fwlink/?LinkId=853010&clcid=0x409Once the configuration is done, verify that the service is running and the service should be started and set to start at boot:
$ sudo systemctl status mssql-server.service
$ sudo systemctl is-enabled mssql-server.service3. Configure Firewall for MS SQL
The default SQL Server port is TCP 1433. If you are using FirewallD for your firewall, you can use the following commands:
$ sudo firewall-cmd --zone=public --add-port=1433/tcp --permanent
$ sudo firewall-cmd --reload4. Connect to MS SQL server
Once the installation is complete, connect to the MS SQL server using the following command:
sqlcmd -H 127.0.0.1 -U sa
Password:
1>
sqlcmd with parameters for your SQL Server name (-S), the user name (-U), and the password (-P).[Need assistance in fixing SQL issues ? We can help you. ]
Conclusion
This article covers the process of installing Microsoft SQL Server (MS SQL) on your CentOS 8 system. In fact, SQL Server is Microsoft's proprietary relational database management software. It supports various operating systems and installation methods, including Linux distributions like Ubuntu, Red Hat, and CentOS.
For additional help or useful information, we recommend you to check the official Microsoft SQL Server website.
This article covers the process of installing Microsoft SQL Server (MS SQL) on your CentOS 8 system. In fact, SQL Server is Microsoft's proprietary relational database management software. It supports various operating systems and installation methods, including Linux distributions like Ubuntu, Red Hat, and CentOS.
For additional help or useful information, we recommend you to check the official Microsoft SQL Server website.