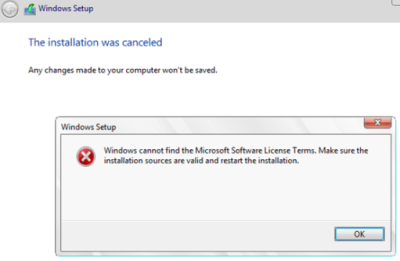Google chrome extensions or add-ons improve your browsing experience by adding extra supportive functionalities. However, all browser extensions can drain your system’s memory; create bloated data on your PC. Most of google chrome extensions keep your browsing data and these tools can compromise your browser’s privacy. Some third-party website extensions can produce malware for your system. Due to these causes, it is important to remove immediately those extensions from your chrome browser.
Here at Ibmi Media, we shall look into how to remove extensions from google chrome that are useless for you.
Steps for removing extensions from Google Chrome
By doing a few clicks you can easily remove an extension from your Chrome browser. Therefore, to remove an extension from google chrome perform the following steps:
- To access all extensions, right-click on the three-dots icon that you can see at the right corner in Chrome.
- Select the More Tools from the displaying list and further click on the Extensions.
- To directly access all Chrome’s extensions, type URL address chrome://extensions in the address bar.
- Now, all extensions are visible in your chrome browser. Find the extension that you want to delete or remove or from your Google Chrome. Here, you will see three options: Toggle slide bar, Remove, and Details.
- If you want to enable or disable use the Toggle slide bar. Now, click on the Remove button to remove an extension from chrome. After doing this, the extension will be uninstalled from your chrome browser.
One thing is important to note that when you uninstall an extension from your browser this will show the immediate effects. You do not need to restart your browser. These add-on changes will also apply to the devices that are synchronized with your system.
[Need Technical support ? We can help you. ]
Conclusion
This article covers the removal procedure of an extension from Google Chrome. In fact, you can customize Chrome on your desktop by adding extensions from the Chrome Web Store.
To remove an app or extension from your Chromebook, follow the steps below:
- Open Chrome.
- Select More and then More tools and then Extensions.
- Next to the extension you want to remove, select Remove.
- To confirm, select Remove.
- Tip: To remove an extension that's a button on the browser toolbar, right-click the button and select Remove from Chrome.
To temporarily stop using an extension:
- Open Chrome.
- Select More and then More tools and then Extensions.
- Turn off the extension you want to disable.
This article covers the removal procedure of an extension from Google Chrome. In fact, you can customize Chrome on your desktop by adding extensions from the Chrome Web Store.
To remove an app or extension from your Chromebook, follow the steps below:
- Open Chrome.
- Select More and then More tools and then Extensions.
- Next to the extension you want to remove, select Remove.
- To confirm, select Remove.
- Tip: To remove an extension that's a button on the browser toolbar, right-click the button and select Remove from Chrome.
To temporarily stop using an extension:
- Open Chrome.
- Select More and then More tools and then Extensions.
- Turn off the extension you want to disable.