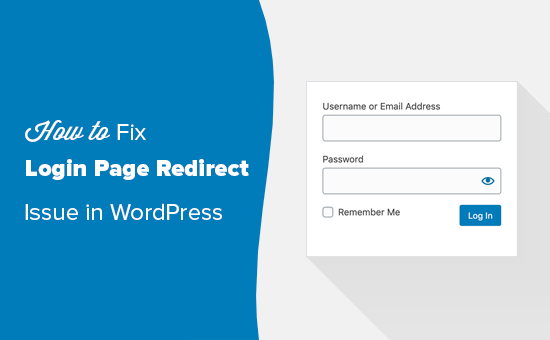WordPress login issues, such as the page redirecting or reloading when you attempt to access the site, are commonly due to problems with the permalink structure, your . htaccess file or an improperly configured Site URL.
There may also be configuration issues introduced by a plugin or your theme files.
Here at Ibmi Media, as part of our Server Management Services, we regularly help our Customers to resolve WordPress related errors.
In this context, we shall look into how to fix WordPress error.
Nature of WordPress Login Page Refreshing and Redirecting Problems
Sometimes, we get messages from our users that their WordPress login page keeps refreshing and redirecting.
This locks them out of the WordPress admin area, and they are unable to work on their website.
Login issues can be caused by various different errors such as error establishing database connection , internal server error or white screen of death .
Another type of login error is when your WordPress login page keeps refreshing and redirecting it back to the login screen.
What triggers WordPress Login Page Refreshing and Redirecting Issue ?
Incorrect WordPress URL settings and failure to set login cookies are the most common reasons causing the login page redirect and refresh issue.
Normally, when you login, WordPress validates your username and password and then sets a login cookie in your browser. After that, it redirects you to the WordPress admin area.
If WordPress fails to set the login cookie correctly, or your WordPress admin area URL is incorrect, then you'll be redirected back to the login page instead of the admin dashboard.
How to fix WordPress Login Page Refreshing and Redirecting Issue ?
There are different methods to fix this WordPress error.
1. Clear Cookies to Resolve Login Issues
WordPress uses cookies for login authentication, so the first step in troubleshooting WordPress login issues is the simplest one. Clear your browser cookies and cache.
i. In Google Chrome, click on the browser settings menu and then select "More Tools » Clear Browsing Data".
ii. This will launch the Chrome Settings page with 'Clear Browsing Data' popup displayed on the screen.
iii. From here, you need to select 'Clear cookies and other site data' and 'Cached images and files' options.
iv. Next, click on the 'Clear data' button and Google Chrome will clear the browser cache.
v. Also, make sure that your browser has cookies enabled. After doing that restart your browser and then try to login.
This should fix the issue.
2. Update WordPress URL Settings
WordPress comes with a settings option that has the URL of your website and the URL of your WordPress installation.
If you had access to your WordPress admin area, then you could see this option under Settings » General page.
If these URLs are incorrect, then WordPress will redirect you back to the login page.
Now, since you are unable to access the WordPress admin area, you'll need to edit the wp-config.php file to fix this issue.
The wp-config.php file is a special file in WordPress which contains your important WordPress settings.
You can access using an FTP client or via File Manager app in your WordPress hosting account dashboard.
You'll find the wp-config.php file in your site's root folder and do the following.
i. Edit the wp-config.php file and paste the following code just before the line that says 'That's all, stop editing! Happy publishing':
define('WP_HOME','https://www.example.com');
define('WP_SITEURL','https://www.example.com');Don't forget to replace example.com with your own domain name.
ii. After that save your changes and upload the file back to your website.
You can now visit your website and try to log in and hopefully, this would have fixed the issue for you.
If this does not resolve the issue, then try the other solutions outlined below.
3. Delete .htaccess File in WordPress
Sometimes .htaccess file can get corrupted which can result in internal server errors or login page refreshing error.
Simply access your website through an FTP client or via the File Manager app in your hosting account dashboard.
Once connected, do the following:
i. Locate the .htaccess file in the root folder of your website and download it to your computer as backup.
ii. After that, go ahead and delete the .htaccess file from your website.
iii. Next, open the wp-admin directory and if there is a .htaccess file there, then go ahead and delete it as well.
iv. You can now try to log in to your WordPress website. If you succeed, then this means that your .htaccess file was stopping you from logging into WordPress.
v. Once you are logged in, simply go to Settings » Permalinks page in WordPress admin area and click on the Save button without making any changes.
This will generate a new .htaccess file for your website.
4. Deactivate All WordPress Plugins
Sometimes WordPress plugins can cause this issue especially if there is a conflict between two plugins.
To deactivate all your WordPress plugins, connect to your website using an FTP client or via the File Manager app in your hosting account dashboard.
Once connected, do the following:
i. Navigate to the /wp-content/ directory.
ii. Here, you'll see a folder named 'plugins'. This is where WordPress installs all your plugins.
iii. Simply rename the plugins folder to plugins_backup. This will deactivate all WordPress plugins installed on your website.
Once you have deactivated all plugins, try to logging in to your WordPress site.
If you succeed, then this means that one of your plugins was causing the issue.
5. Revert Back to the Default Theme
WordPress themes can also cause conflicts after upgrading to a newer version of WordPress or the theme itself.
To find out whether the problem is being caused by your theme, you need to deactivate your theme.
The process is similar to deactivating the plugins.
i. Connect to your website using an FTP client.
ii. Go to /wp-content/themes/ directory and rename your current theme directory to themes_backup.
iii. Once you have done that, then try logging in again.
If you succeed, then this means your theme was causing the issue.
You can now reinstall a fresh copy of your theme to see if this resolves the issue.
[Still facing this WordPress issue? Contact Expert WordPress Developers to help you fix it. ]
Conclusion
This article will guide you on methods to resolve WordPress Login Page Refreshing and Redirecting Issue.
Your login credentials (username/password) are incorrect. You're being blocked by your security plugin. You changed the WordPress login URL. There's a problem with your #WordPress #site (White Screen of Death, 500 Internal Server #Error, and so on.)
To fix redirect #problems in WordPress:
1. Delete cookies on that specific site.
2. Clear WordPress site, server, proxy, and browser cache.
3. Determine nature of redirect loop.
4. Check your HTTPS settings.
5. Check third-party services.
6. Check your WordPress site settings.
7. Temporarily disable WordPress #plugins.
8. Check redirects on your server.
This article will guide you on methods to resolve WordPress Login Page Refreshing and Redirecting Issue.
Your login credentials (username/password) are incorrect. You're being blocked by your security plugin. You changed the WordPress login URL. There's a problem with your #WordPress #site (White Screen of Death, 500 Internal Server #Error, and so on.)
To fix redirect #problems in WordPress:
1. Delete cookies on that specific site.
2. Clear WordPress site, server, proxy, and browser cache.
3. Determine nature of redirect loop.
4. Check your HTTPS settings.
5. Check third-party services.
6. Check your WordPress site settings.
7. Temporarily disable WordPress #plugins.
8. Check redirects on your server.