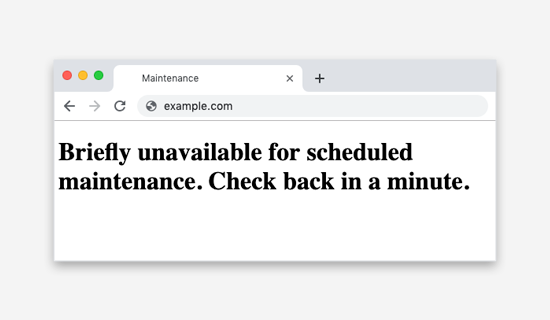Are you facing the 'Briefly unavailable for scheduled maintenance' error in WordPress?
This guide will help to fix it.
WordPress Error Briefly Unavailable for Scheduled Maintenance generally occurs while updating WordPress core, plugins, or themes.
Basically, your WordPress site fails to finish the update which leaves you stuck in the maintenance mode.
Here at Ibmi Media, as part of our Server Management Services, we regularly help our Customers to resolve WordPress related errors.
In this context, we shall look into methods to fix the "Briefly unavailable for scheduled maintenance" error in WordPress.
What causes WordPress Error "Briefly Unavailable for Scheduled Maintenance" ?
Technically, this is not an error as it is a Maintenance mode page which is simply a notification page.
During the update process, WordPress downloads necessary update files to your server, extract them and then install the update.
WordPress also puts your site on maintenance mode and displays the "Briefly unavailable for scheduled maintenance. Check back in a minute." notice during the process.
To trigger the maintenance mode notification, WordPress creates a temporary .maintenance file in your website's root folder.
If everything works normally, then this notice will probably be displayed for only a few seconds. After the successful update, WordPress will automatically delete the maintenance file to disable maintenance mode.
However, sometimes due to a slow WordPress hosting server response or low memory issue, the update script will timeout thus interrupting the process. When this happens, WordPress does not get a chance to take your site out of maintenance mode.
This implies that your site will continue showing the maintenance mode notice, and you will need to manually fix it.
How to Fix WordPress Maintenance Mode Error?
To get your website out of maintenance mode, all you really need to do is delete the .maintenance file from your site's root folder using FTP or File Manager via your Web hosting account.
If you can't find the .maintenance file in your WordPress root directory, then make sure you checked your FTP client to show hidden files.
In Filezilla, you can force it to show hidden files by clicking on 'Server » Force showing hidden files' from the menu bar.
Once the .maintenance file is removed, your site will come out of maintenance mode, and the error should be fixed.
How to Customize Maintenance Mode Notification in WordPress?
An easier solution to avoid showing the default maintenance mode notification is by manually putting your WordPress site on maintenance mode before installing any updates.
To do this, Simply create a new file called maintenance.php on your desktop and paste this code inside it:
<?php
$protocol = $_SERVER["SERVER_PROTOCOL"];
if ( 'HTTP/1.1' != $protocol && 'HTTP/1.0' != $protocol )
$protocol = 'HTTP/1.0';
header( "$protocol 503 Service Unavailable", true, 503 );
header( 'Content-Type: text/html; charset=utf-8' );
?>
<html xmlns="http://www.w3.org/1999/xhtml">
<body>
<h1>We are updating the site, please check back in 30 minutes.</h1>
</body>
</html>
<?php die(); ?>Next, you need to upload this file to your WordPress site’s wp-content directory.
Now whenever you are updating your website, WordPress will show this page during the maintenance mode.
You can use CSS to style this page anyway you want.
Troubleshooting WordPress Maintenance Mode Error ?
Since we have helped thousands of users fix the "Briefly unavailable for scheduled maintenance" error in WordPress, we have helped users solve several unseen issues that can come up.
Below are some additional steps you might have to take if the above solution does not work.
1. WordPress still stuck in maintenance mode after applying the update and fix above
i. If this is the case, then you need to update the 'wp-activate.php' file located in your main WordPress folder.
This is the same place where you found and deleted the .maintenance file.
You will need to either open the file using your hosting company's file manager or download it on your computer using FTP.
Next, you need to find the code: define ('WP_INSTALLING', true) and change the true to false.
So your code will look like this:
define ('WP_INSTALLING', false)ii. After that you need to save the changes and upload the file to your hosting server using FTP. If you’re using the hosting company’s file manager, then simply saving the file should get you out of maintenance mode.
2. My site is broken after I fixed the WordPress maintenance mode error. How do I fix it?
An unfinished or interrupted update may cause issues when your site comes out of maintenance mode.
If this error occurred when you were updating WordPress core software, then you will need to follow our guide to manually update WordPress using FTP.
i. If the error occurred when you were updating a WordPress plugin, then you will need to temporarily deactivate all WordPress plugins using FTP.
This step will ensure that the corrupt plugin is disabled, and your website will come back.
ii. Next, you will need to login to your WordPress dashboard and activate one plugin at a time, to see which plugin caused the issue.
After that you need to manually install the plugin update, so it's working properly.
[Need urgent assistance to fix your WordPress Website? We are available to help you. ]
Conclusion
This article will guide you on how to #fix 'Briefly unavailable for scheduled maintenance' #error in WordPress.
To take your site out of #maintenance mode and get rid of the “Briefly unavailable for scheduled maintenance. Check back in a minute” message, all you need to do is delete that . maintenance file.
There are many reasons a site might not load such as a misconfiguration, corrupt files, problems with a database or something as simple as needing to clear your browser's cache and cookies on your computer.
To place your #WordPress Website down for maintenance:
1. First, you need to select the status. You can select 'Enable Coming Soon Mode' or 'Enable Maintenance Mode'.
2. You can also select redirect mode which allows you to simply redirect your users to some other website.
3. After choosing maintenance or coming soon mode, click on the 'Save all changes' button.
This article will guide you on how to #fix 'Briefly unavailable for scheduled maintenance' #error in WordPress.
To take your site out of #maintenance mode and get rid of the “Briefly unavailable for scheduled maintenance. Check back in a minute” message, all you need to do is delete that . maintenance file.
There are many reasons a site might not load such as a misconfiguration, corrupt files, problems with a database or something as simple as needing to clear your browser's cache and cookies on your computer.
To place your #WordPress Website down for maintenance:
1. First, you need to select the status. You can select 'Enable Coming Soon Mode' or 'Enable Maintenance Mode'.
2. You can also select redirect mode which allows you to simply redirect your users to some other website.
3. After choosing maintenance or coming soon mode, click on the 'Save all changes' button.