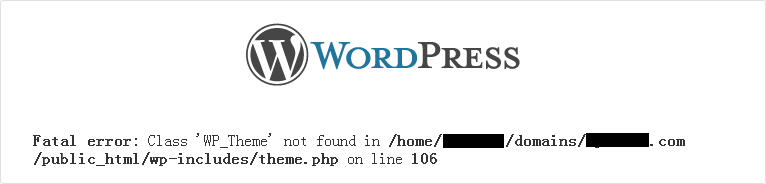Are you trying to resolve WordPress: Class wp_theme not found?
This guide will help you.
WordPress error, Class wp_theme not found happens in the process of upgrading WordPress manually. Basically, this WordPress error can cause the website to load with a blank page.
Here at Ibmi Media, as part of our Server Management Services, we regularly help our Customers to resolve WordPress related errors.
What triggers the error 'WordPress: Class wp_theme not found' ?
When this happens, you will see an error message such as this:
Class WP_Theme not found in theme.php on line 106A missing base file is the main factor which cause this error.
How to fix the error 'WordPress: Class wp_theme not found' ?
To perform a manual WordPress upgrade the best way, follow the steps given below:
1. First, we need to get the latest WordPress zip (or tar.gz) file.
2. Then unpack the zip file that we downloaded.
3. After that we have to deactivate plugins.
4. And delete the old wp-includes and wp-admin directories on our web host.
5. Now, using FTP or shell access, we will upload the new wp-includes and wp-admin directories to our web host. Thus overwriting the old files.
6. Next, we will upload the individual files from the new wp-content folder to existing wp-content folder, overwriting existing files.
We should not delete the existing wp-content folder except for the one being overwritten by new files.
7. Finally, we will upload all new loose files from the root directory of the new version to existing WordPress root directory.
Skipping step 7, will lead to 'WordPress: Class wp_theme not found' error message
Therefore, to avoid this issue, or to fix this issue, we must ensure to upload all the files from the root directory of the new version to the existing WordPress root directory.
[Need urgent help to fix WordPress Errors? We can help you. ]
Conclusion
This article covers method to resolve 'WordPress: Class wp_theme not found' error for our customers.
To perform a manual WordPress upgrade:
1. Get the latest WordPress zip (or tar.gz) file.
2. Unpack the zip file that you downloaded.
3. Deactivate plugins.
4. Delete the old wp-includes and wp-admin directories on your web host (through your FTP or shell access).
5. Using FTP or your shell access, upload the new wp-includes and wp-admin directories to your web host, overwriting old files.
6. Upload the individual files from the new wp-content folder to your existing wp-content folder, overwriting existing files. Do NOT delete your existing wp-content folder. Do NOT delete any files or folders in your existing wp-content directory (except for the one being overwritten by new files).
7. Upload all new loose files from the root directory of the new version to your existing WordPress root directory.
However, if you did not perform step 7, you would see this error message when trying to complete your upgrade:
Class WP_Theme not found in theme.php on line 106
Hence, to avoid this issue, or to fix this issue, make sure you perform step 7 and continue on the remaining steps for the manual WordPress updating process.
This article covers method to resolve 'WordPress: Class wp_theme not found' error for our customers.
To perform a manual WordPress upgrade:
1. Get the latest WordPress zip (or tar.gz) file.
2. Unpack the zip file that you downloaded.
3. Deactivate plugins.
4. Delete the old wp-includes and wp-admin directories on your web host (through your FTP or shell access).
5. Using FTP or your shell access, upload the new wp-includes and wp-admin directories to your web host, overwriting old files.
6. Upload the individual files from the new wp-content folder to your existing wp-content folder, overwriting existing files. Do NOT delete your existing wp-content folder. Do NOT delete any files or folders in your existing wp-content directory (except for the one being overwritten by new files).
7. Upload all new loose files from the root directory of the new version to your existing WordPress root directory.
However, if you did not perform step 7, you would see this error message when trying to complete your upgrade:
Class WP_Theme not found in theme.php on line 106
Hence, to avoid this issue, or to fix this issue, make sure you perform step 7 and continue on the remaining steps for the manual WordPress updating process.