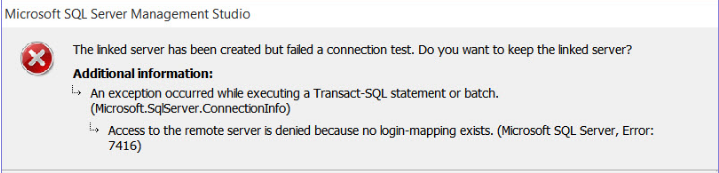Are you trying to install Microsoft Teams on Ubuntu ?
This guide is for you.
Microsoft Teams is a digital collaboration tool that allows the remote and globally dispersed teams to collaborate through individual and group chat, video meetings, document sharing, and so on.
Here at LinuxAPT, as part of our Server Management Services, we regularly help our Customers to perform Software Installation tasks on Ubuntu Server.
In this context, you will learn how to Install Microsoft Teams on Ubuntu.
More about Microsoft Teams?
Microsoft Teams is a persistent chat-based collaboration platform complete with document sharing, online meetings, and many more extremely useful features for business communications.
Having an excellent team space is key to being able to make creative decisions and communicate with one another.
Microsoft Teams Meeting is better than what you find in most team chat apps, but seeing as Teams supports Zoom (a crowd favorite), you can install it as an app and rely on it instead.
For scheduling calls, Teams has some nice tools and integrations with Outlook not found in most other team chat apps.
It can be integrated with most of the office 365 services. Microsoft Teams desktop client is available on all three major platforms, i.e. Windows, Linux, and MacOS.
Steps to Install Microsoft Teams on Ubuntu 20.04 LTS ?
You can install Microsoft Teams on Ubuntu through following two ways:
a. Using Software Install (GUI)
b. Using Terminal (Command line)
Note: The installation procedures have been tested on Ubuntu 20.04 LTS.
You need the following to continue with this installation task:
i. Ubuntu 20.04 system
ii. User with sudo privileges
1. Install Microsoft Teams Using Terminal (Command line)
To install Microsoft Teams through the command line method, follow the steps given below;
i. Download Microsoft Teams
First, you will need to download the Microsoft Teams .deb package. In order to do so, open the Terminal using the Ctrl+Alt+T keyboard shortcut and run the following command in Terminal:
$ wget https://packages.microsoft.com/repos/ms-teams/pool/main/t/teams/teams_1.3.00.16851_amd64.debThe downloaded file will be saved to your Home directory by default.
ii. Install Microsoft Teams
Now install the Microsoft Teams using the following command in Terminal:
$ sudo dpkg -i teams_1.3.00.16851_amd64.debWhen prompted for the password, type sudo password, after which the installation will be started.
iii. Launch Microsoft Teams
Once the installation is completed, launch Microsoft Teams using the following command in Terminal:
$ teamsOnce launched, you will see a view where you must Enter your email ID and then password to login.
How to uninstall Microsoft Teams on Ubuntu via Command line?
To remove Microsoft Teams from Ubuntu; you can do this using the below command in Terminal:
$ sudo apt remove teamsWhen you run the above command to remove the Microsoft Teams, the system will ask for confirmation. Press y to continue, after which Microsoft Teams will be removed from the system.
2. How to Install Microsoft Teams Using Software Install (GUI) ?
For users who do not prefer the command line can use the graphical method for the installation. Follow the below steps to install Microsoft Teams through the graphical method.
i. Download Microsoft Teams
First, you will need to download the Microsoft Teams .deb package from the official website. You can do so by opening the following link in your web browser.
https://packages.microsoft.com/repos/ms-teams/pool/main/t/teams/teams_1.3.00.16851_amd64.debThen a dialog will appear where you should Select the Save File radio button and press 'OK'.
The downloaded file will be saved to your Downloads directory by default.
ii. Install Microsoft Teams
Open the Nautilus File Manager in Ubuntu and go to Downloads directory. Find the downloaded Microsoft Teams package and right-click it. By doing so, a menu will appear, select Open With Software Install.
It will launch the Teams installer.
Click Install to start the installation process.
Then you will be asked to provide an authentication password. Type the password and click the Authenticate button.
Once installed, you will see a window indicating that Microsoft Teams has been installed.
iii. Launch Microsoft Teams
In order to launch Microsoft Teams, hit super key and type teams in the search bar.
Once launched, you will see a view where you have to Enter your email ID and then password to login.
How to uninstall Microsoft Teams via GUI ?
You can remove Microsoft Teams from Ubuntu using the Ubuntu Software. Open the Ubuntu Software from the left panel at the Desktop.
In Ubuntu Software, go to the Installed tab. Find teams from the installed software list and click the Remove button in front of it.
You will be prompted for confirmation. Click the Remove button in order to remove the software from your system.
Then you will be prompted for the authentication password. Type password and hit the Authenticate button, after which the Microsoft Teams will be removed from the Ubuntu system.