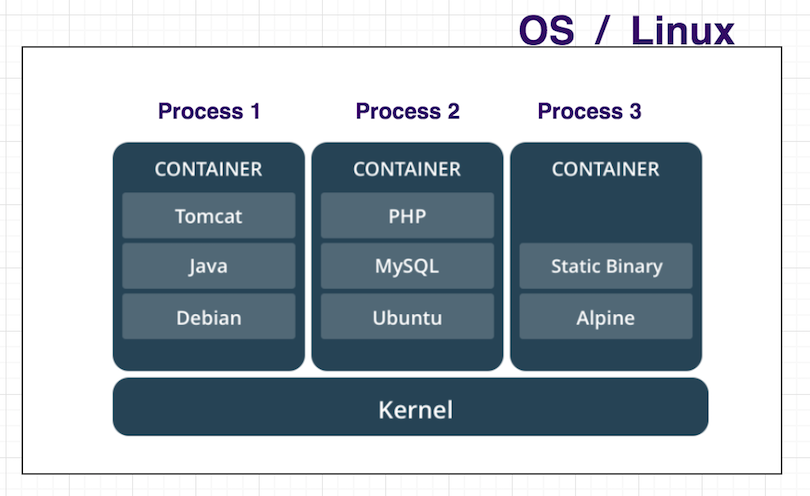LibreOffice is a very good and free alternative to Microsoft Office that is frequently used by Linux users.
This package offers you all those features that are offered by Microsoft Office. It even allows us to enable the dark mode across all of its applications.
The dark mode of LibreOffice is just like the night mode of any other application that we use daily. It allows you to view your application in a darker theme that not only reduces the strain on your eyes but also improves the battery consumption of your device.
That is why most of the users prefer to operate their applications in the dark mode these days instead of the normal mode.
Here at LinuxAPT, as part of our Server Management Services, we regularly help our Customers to perform Linux Based Configurations and tasks.
In this context, we shall look into how to enable the dark mode in LibreOffice.
Steps to enable the Dark Mode in LibreOffice - On Ubuntu 20.04 ?
To enable the dark mode in LibreOffice on Ubuntu 20.04, simply follow the steps outlined below:
1. First, you need to look for all the LibreOffice applications by typing LibreOffice in the Activities search bar. All of the LibreOffice applications will appear as your search results. You can click on any of these applications, however, we have chosen LibreOffice Writer for demonstrating the method of enabling the dark mode in LibreOffice.
2. When you will click on any chosen application, it will immediately launch in your system. You have to click on the Tools tab from the menu bar of LibreOffice Writer.
3. After clicking on this tab, a menu will appear on your screen. You need to scroll down this menu and then click on the "Options" option from that menu.
Doing this will cause the LibreOffice Writer’s Options window to appear on your screen. Here, you need to click on the Application Colors tab from the left pane of this window.
4. Now click on the Document Background dropdown list and select the black color from it.
5. Then click on the Application Background dropdown list and again select the black color from it instead of the automatic color.
6. After making these changes, you need to click on the Apply button as highlighted in the following image and then you need to close the LibreOffice Writer’s Options window.
As soon as you will close this window, your newly made changes will immediately reflect in your document.
After doing this, you can also try opening any other LibreOffice application i.e. other than LibreOffice Writer and you will notice that these changes have taken place all across the LibreOffice package. Therefore, you will not need to separately make these changes for all of the LibreOffice applications rather doing this for any one of the applications will automatically make these changes to take effect in all other applications.
At any point in time, you can revert back these changes simply by selecting the automatic colors both for the Document Background and the Application Background exactly as we did above and you will be out of the dark mode of LibreOffice.