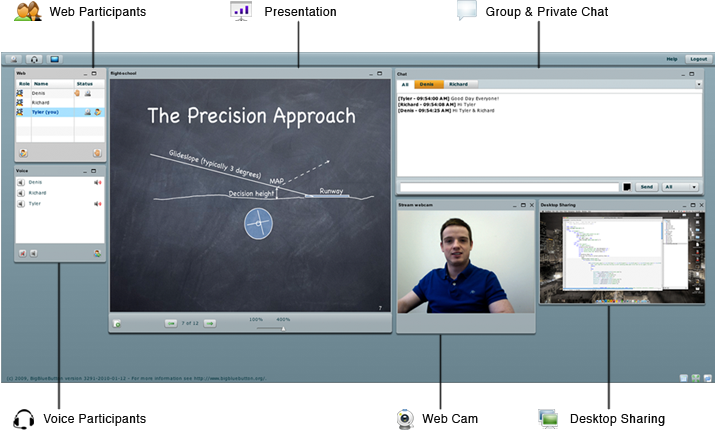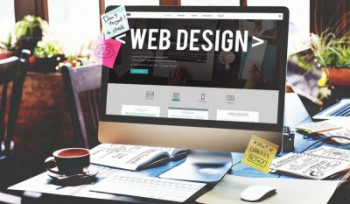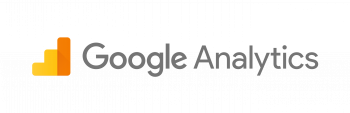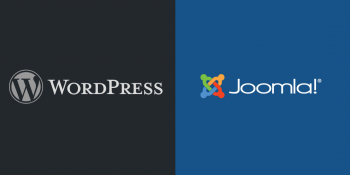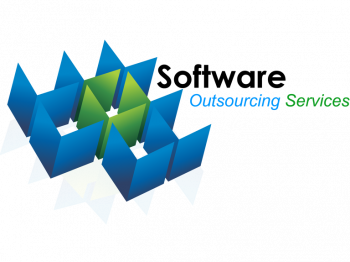Need to know how to install BigBlueButton on Ubuntu? This guide will help you to do it.
Here at Ibmi Media, as part of our Server Management Services, we regularly help our customers to perform Software Installations on their Servers.
In this context, we shall loon into how to install BigBlueButton on Ubuntu.
More about BigBlueButton?
BigBlueButton is an HTML5-based open-source WebRTC application that enables teachers to engage and collaborate with their students online through chat, audio, and video.
It is great for for online learning and it features loads of features.
BigBlueButton comes along with a client interface known as Greenlight. With Greenlight, virtual classroom is easily accessible via any web browser which uses HTTPS protocol to keep communication secure.
To make the most of this application, ensure that you are working with a fresh server which does not have any DNS or Application installed on it.
In this article, we are going to use a fresh installation of Ubuntu 16.04 Server.
Now we will go through the following steps as outlined below;
i. BigBlueButton Installation.
ii. Admin User account Creation.
iii. BigBlueButton Server Security Implementation.
Now let us visit each tasks individually.
i. BigBlueButton Installation.
To install BigBlueButton, its Installer Script needs to be downloaded. This installer will help to download, install and configure the required dependencies that both BigBlueButton and Greenlight will need to function correctly.
Now, start by logging into your server as the root user via an ssh tool such as putty and proceed with downloading the installer script by running the curl command below;
curl https://ubuntu.bigbluebutton.org/bbb-install.sh -o bbb-install.shFrom this command, the option " -o bbb-install.sh" instructs curl to save the installer file to download as a file called "bbb-install.sh".
Next, run the command below to execute the chmod command;
chmod 755 bbb-install.shNow, run the installer script with the command below;
/home/ibmimedia/bbb-install.sh -v xenial-22 -s bbb.your_domain -e ibmimedia@your_email -w -gHere, the following options applies;
"-v xenial-22" sets the version of Ubuntu.
"-s bbb.your_domain" helps the installer to know the right hostname to use for the BigBlueButton instance as well as for the SSL Certificate generation.
"e ibmimedia@your_email" gives the email address which Let's Encrypt will use during SSL Certificate generation.
"-w" helps to set the ufw firewall for BigBlueButton.
"-g" helps to install GreenLight interface.
After the installation process, the BigBlueButton Server and the Greenlight client interface will up and running on the server.
To confirm the installation, run the check command as shown below;
bbb-conf --checkTo confirm the firewall, run the command below;
ufw statusNote that the ufw rules which is applied is as follows;
"1935/tcp DENY" helps to block port of the Adobe Media Server when Greenlight is installed.
"OpenSSH ALLOW" open the ssh port to allow access to the sever via SSH.
"Nginx Full ALLOW" opens port 80 (HTTP) as well as Port 443 (HTTPS) to be used by BigBlueButton.
"16384:32768/udp ALLOW" permits traffic on UDP ports 16384 through 32768 which allows Media connections, such as video streams to run.
"(v6)" related to the IPv6 addresses.
ii. Admin User account Creation.
Now, the Admin User needs to be created via the ssh to create an admin user with a default username and password as outlined below;
Username: admin@example.com
Password: administrator
Once, you log into the BigBlueButton server, it must be modified for security reasons.
Now navigate to the directory " /root/greenlight/" with the command below;
cd /root/greenlight/Next, run the command below to setup the users;
docker exec greenlight-v2 bundle exec rake admin:createNote that Greenlight client runs in a Docker container.
iii. BigBlueButton Server Security Implementation.
As earlier advised, once you log into the BigBlueButton instance, change the default password.
Need support to install the BigBlueButton on Ubuntu? We are available to help you.
Conclusion
This article will guide you through the steps you need to follow to install BigBlueButton on Ubuntu.
This article will guide you through the steps you need to follow to install BigBlueButton on Ubuntu.