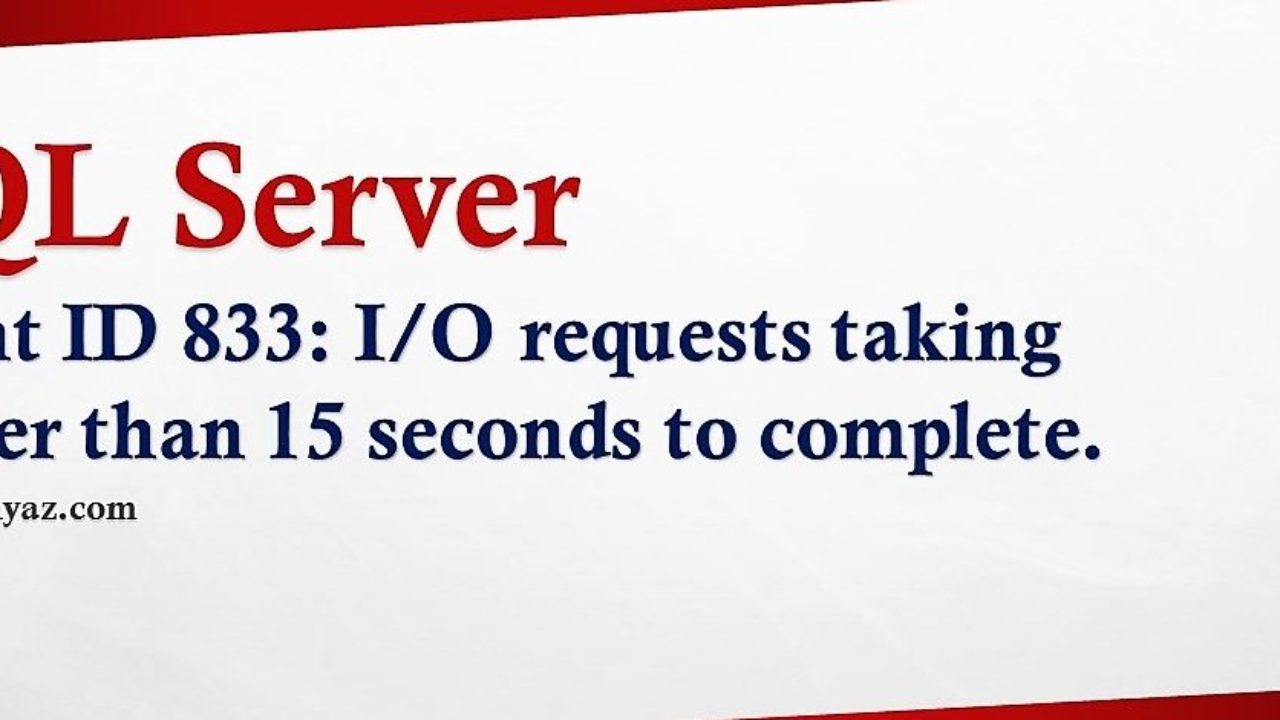After performing all the activities that you want on your computer system, the last thing that you would want to do is to shut it down for saving power resources.
Only the root and users with sudo privileges can use crontab command. When used with no arguments, the shutdown command will power off the machine. sudo shutdown. The shutdown process starts after 1 minute, which is the default time interval.
Here at Ibmi Media, as part of our Server Management Services, we regularly help our Customers to perform Ubuntu related tasks.
In this context, we shall look into methods of shutting down a Ubuntu system.
Methods of Shutting Down Ubuntu 20.04 ?
There are three main methods of shutting down a Ubuntu system (Ubuntu 20.04) which are outlined below:
1. Using the Ubuntu 20.04 Terminal to shut down the system?
Since most of the tasks in the Linux based systems are performed using the terminal, therefore, we planned to share with you this method that can be performed using the terminal for shutting down your Ubuntu 20.04 system.
i. To follow this method, you need to execute the following command after launching your terminal:
shutdownInstead of immediately shutting down your Ubuntu system, this command schedules the shutdown exactly after one minute of executing this command.
You can verify it by viewing the message that is displayed on your terminal after executing this command.
It means that your Ubuntu 20.04 system will shut down exactly after one minute of running the "shutdown" command.
ii. However, at times, you might want to schedule your shutdown at a specified time.
This can be done by tweaking the "shutdown" command in the following manner:
shutdown +TimeInMinutesHere, you can replace the TimeInMinutes with the time after which you want to schedule your shutdown. To demonstrate this command, we wanted to schedule our shutdown after 2 minutes. That is why we have replaced TimeInMinutes with "2".
After running this command, your terminal will display a confirmation message informing you about the exact time of shutdown.
iii. Lastly, if you wish to schedule the shutdown right now, then you can modify your "shutdown" command in the following manner:
sudo shutdown –P nowWhen you will run this command, you will be asked to enter your system password as shown in the image below. As soon as you will provide your system password, your Ubuntu system will immediately shut down.
2. Using the Ubuntu 20.04 GUI to shut down the system ?
Although Ubuntu mostly provides the Command Line Interface (CLI), however, there are still some users that prefer to use the Graphical User Interface (GUI).
This method is solely devised for such users.
i. For using this method to shut down your Ubuntu system, you need to click on the small arrow located at the right corner of your Ubuntu taskbar.
ii. Clicking on the arrow will cause a menu to pop up on your screen from which you are supposed to select the "Power Off/ Log Out" option.
iii. Once you will select this option, the "Power Off/ Log Out dropdown" list will be expanded from where you need to choose the "Power Off" option.
Clicking on this option will display a dialogue box on your screen from which you need to select the “Power Off” option to immediately shut down your Ubuntu 20.04 system.
3. Using the Power off Utility to shut down the system on Ubuntu 20.04 ?
Yet another GUI-based method of shutting down your Ubuntu system is by using the Power Off utility which can be accessed by searching for it in the Activities menu.
Once you will click on this utility, a dialogue box will appear on your screen from which you need to select the "Power Off" option to immediately shut down your Ubuntu 20.04 system.
[Need urgent assistance to install missing Ubuntu packages? We are available to help you. ]
Conclusion
This article will guide you on how to easily shut down your #Ubuntu 20.04 system. Here you will learn different methods will eventually cause your Ubuntu 20.04 #system to shut down.
There's nothing different in running sudo #reboot in a instance versus on your own server. This action shouldn't cause any problems. I believe the author was worried if the disk is persistent or not. Yes you can shutdown/start/reboot the instance and your data will persist.
If your system fails to boot for whatever reason, it may be useful to boot it into recovery mode. This mode just loads some basic services and drops you into command line mode. You are then logged in as root (the superuser) and can repair your system using command line tools.
To remove all #files from a directory in #Linux:
1. Open the terminal #application.
2. To delete everything in a #directory run: rm /path/to/dir/*
3. To remove all sub-directories and files: rm -r /path/to/dir/*
This article will guide you on how to easily shut down your #Ubuntu 20.04 system. Here you will learn different methods will eventually cause your Ubuntu 20.04 #system to shut down.
There's nothing different in running sudo #reboot in a instance versus on your own server. This action shouldn't cause any problems. I believe the author was worried if the disk is persistent or not. Yes you can shutdown/start/reboot the instance and your data will persist.
If your system fails to boot for whatever reason, it may be useful to boot it into recovery mode. This mode just loads some basic services and drops you into command line mode. You are then logged in as root (the superuser) and can repair your system using command line tools.
To remove all #files from a directory in #Linux:
1. Open the terminal #application.
2. To delete everything in a #directory run: rm /path/to/dir/*
3. To remove all sub-directories and files: rm -r /path/to/dir/*