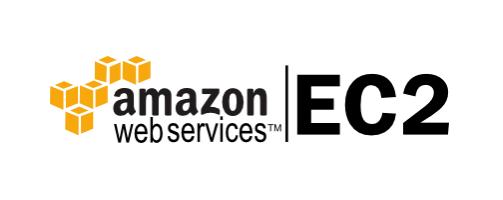In any software or application, there are dedicated GUI controls to interact with that application. Although these controls are really helpful, however, at times it gets very difficult for some users to locate those controls. Or they may not feel like using those controls.
Such users generally prefer shortcut keys or their combinations at least for carrying out the basic routine tasks.
Here at LinuxAPT, as part of our Server Management Services, we regularly help our Customers to perform VLC Media Player related tasks.
In this context, we shall look into some very crucial shortcuts for the VLC media player.
VLC Media Player Shortcuts
The important VLC media player shortcuts are as follows:
1. Play or Pause
In the VLC media player, instead of locating and using the Play or Pause button for playing or pausing your video or audio, you can use the space bar key for this purpose. If your video or audio is currently playing, then pressing the space bar once will pause it, and pressing it again will resume playing the video or audio.
2. Show Time
If you want to show the exact time or cursor position of your video or audio, then you can press the “T” key for this purpose.
3. Enter Full-Screen Mode
Whenever you launch the VLC media player, by default it is not in the full-screen mode. However, if you wish to enter the full-screen mode without clicking on its icon, then you can press the “F” key for this purpose.
4. Stop
At any instance, while your video or audio is playing, you can easily stop it in the VLC media player by pressing the “S” key.
5. Play Fast or Slow
If you want to play your video or audio faster i.e. you want to pass through more frames per second, then you can press the “+” key. On the other hand, if you wish to play your video or audio slower i.e. you want to pass through lesser frames per second, then you can press the “-“ key.
6. Go to the Next or Previous Frame
For jumping to the next frame of your video in VLC, you can press the “N” key whereas for jumping to the previous frame of your video in VLC, you can press the “P” key.
7. Mute
For muting your video or audio in VLC, you need to press the “M” key.
8. Volume Up or Down
For increasing the volume of your video or audio in VLC, you can press the “Ctrl + Up Arrow Key” shortcut key combination and for decreasing the volume of your video or audio in VLC, you can press the “Ctrl + Down Arrow Key” shortcut key combination.
9. Quit VLC Media Player
For exiting the VLC media player, you can press the “Ctrl + Q” shortcut key combination.
[Need to perform VLC Media Player related queries? We are available to help you. ]
Conclusion
This article will guide you on #shortcuts you can use in VLC media player which can control this application very conveniently. Doing this will not only increase your productivity but will also save your time in locating and using the GUI based controls.
To Edit #VLC Media Player Shortcuts (Hotkeys):
1. In the Menu Bar click on Tools and then “Preferences” [CTRL + P is the shortcut].
2. On the left of the preferences option go to “Hotkeys”.
3. To edit a shortcut double click on one of those Action or Hotkey.
4. A “Hotkey Change” option is displayed.
5. If the shortcut is already used up then a warning is displayed.
This article will guide you on #shortcuts you can use in VLC media player which can control this application very conveniently. Doing this will not only increase your productivity but will also save your time in locating and using the GUI based controls.
To Edit #VLC Media Player Shortcuts (Hotkeys):
1. In the Menu Bar click on Tools and then “Preferences” [CTRL + P is the shortcut].
2. On the left of the preferences option go to “Hotkeys”.
3. To edit a shortcut double click on one of those Action or Hotkey.
4. A “Hotkey Change” option is displayed.
5. If the shortcut is already used up then a warning is displayed.