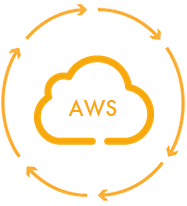Just like the other distributions of the Linux operating system, there are several ways of checking the memory usage in Debian 10. The available memory is defined as the amount of memory that is free or unoccupied.
To get some quick memory information on a Linux system, you can also use the meminfo command. Looking at the meminfo file, we can see how much memory is installed as well as how much is free.
Here at LinuxAPT, as part of our Server Management Services, we regularly help our Customers to perform Debian related queries.
In this context, we shall look into the different methods of checking the memory usage in Debian 10.
Methods of Checking the memory usage in Debian 10
To check the amount of memory that is available or occupied in Debian 10, you can use any of the following methods.
1. Using the “glances” Command:
To use the “glances” command to check the memory usage, you have to install this command first as shown below:
sudo apt-get install glancesNow you can easily use this command to check the memory usage in Debian 10 like this:
glances
This command will display lots of memory and system-related statistics. However, we are only concerned with the memory usage.
2. Using the “free” Command:
The “free” command is installed by default on your Debian 10 system. That is why you can use it right away to check the memory usage in Debian 10 as follows:
freeThe available and used memory calculated with the “free” command.
3. Using the “vmstat” command:
The “vmstat” command is also installed by default in your Debian 10 system.
That is why you can use it right away to check the available memory in Debian 10 as follows:
vmstatThe available memory calculated with the “vmstat” command.
4. Using the “top” Command:
The “top” command is yet another command that is installed by default in your Debian 10 system.
That is why you can use it right away to check the memory usage in Debian 10 as follows:
topThe available and used memory calculated with the “top” command.
5. Using the System Monitor Utility in Debian 10:
If you want to check the memory usage in Debian 10 via its GUI, then you need to look for the System Monitor utility from the Activities search bar.
When you will click on the System Monitor search result, the System Monitor window will appear on your screen. You need to switch to the Resources tab where you will be able to see the memory statistics from which you can easily find out the memory usage in your Debian 10 system.
[Need to free space on your Linux Server? We are available to help you. ]
Conclusion
This article will guide you on methods to check the #memory usage in #Debian 10. You can easily visualize from the way these methods have been explained that they are so simple and easy to carry out.
Therefore, you can find out the available and used memory in Debian 10 at any time you want without any hassle.
Swap space in Linux is used when the amount of physical memory (#RAM) is full. If the system needs more memory resources and the RAM is full, inactive pages in memory are moved to the swap space.
To kill a process in Linux:
1. View Running #Linux #Processes.
2. Locate the Process to #Kill. Locate a Process with ps Command. Finding the PID with pgrep or pidof.
3. Use Kill Command Options to Terminate a Process. killall Command. pkill Command.
4. Key Takeaways on Terminating a Linux Process.
This article will guide you on methods to check the #memory usage in #Debian 10. You can easily visualize from the way these methods have been explained that they are so simple and easy to carry out.
Therefore, you can find out the available and used memory in Debian 10 at any time you want without any hassle.
Swap space in Linux is used when the amount of physical memory (#RAM) is full. If the system needs more memory resources and the RAM is full, inactive pages in memory are moved to the swap space.
To kill a process in Linux:
1. View Running #Linux #Processes.
2. Locate the Process to #Kill. Locate a Process with ps Command. Finding the PID with pgrep or pidof.
3. Use Kill Command Options to Terminate a Process. killall Command. pkill Command.
4. Key Takeaways on Terminating a Linux Process.