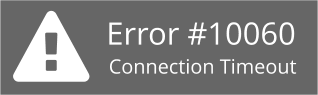VirtualBox is a cross-platform and open-source virtualization software that is used to run the various guest virtual machines or operating systems simultaneously.
Usually, Virtualbox is designed for desktop users as a development and testing environment.
Like most of the other operating systems, you can install Virtualbox on a Linux system.
VirtualBox is a general-purpose virtualization tool for x86 and x86-64 hardware, targeted at server, desktop, and embedded use, that allows users and administrators to easily run multiple guest operating systems on a single host.
Here at LinuxAPT, as part of our Server Management Services, we regularly help our Customers to perform Ubuntu related installation tasks.
In this context, we shall look into the different methods to install Virtualbox on the Ubuntu 20.04 LTS operating system.
How to install Virtualbox on Ubuntu?
We can use the following methods to install Virtualbox in your Ubuntu 20.04 system:
i. Via the standard Ubuntu software repository.
ii. Via the Oracle repositories.
Virtualbox package's latest version may not be available on the Ubuntu repository.
But, from the Oracle repositories, you will always get the latest release of any software.
1. Install VirtualBox using the Standard Ubuntu Software Repository
To begin, you need to log into your Ubuntu Server using the root account with sudo privileges to download and install packages.
You can use the following commands, you will update the apt software repository and then install the Virtualbox with all extension packs:
$ sudo apt update
$ sudo apt install virtualbox virtualbox-ext-packOnce VirtualBox has been successfully installed on your system, you can start it using the Ubuntu 20.04 system.
2. Install VirtualBox Using the Oracle Repositories
To install the latest version of VirtualBox from the Oracle repositories, you need to open the Ubuntu terminal application by pressing 'Ctrl+Alt+t' and implement the following steps:
i. Import the Oracle Public key
Using the following command, you will import the Oracle public keys on your Ubuntu 20.04 system:
$ wget -q https://www.virtualbox.org/download/oracle_vbox_2016.asc -O- | sudo apt-key add -
$ wget -q https://www.virtualbox.org/download/oracle_vbox.asc -O- | sudo apt-key add –When you execute the above commands, the OK status should display on the terminal to successfully import the public keys and packages from this repository.
ii. Add apt repository for VirtualBox
Execute the command which is given below in order to add the Virtualbox apt repository:
$ echo "deb [arch=amd64] http://download.virtualbox.org/virtualbox/debian $(lsb_release -cs) contrib" | \
sudo tee -a /etc/apt/sources.list.d/virtualbox.listIn the above command, the $(lsb_release -cs) will print the Ubuntu codename or release name for Ubuntu 20.04 version.
iii. Installing the VirtualBox
Update all apt packages and install Virtualbox by using the following command on your system:
$ sudo apt update
$ sudo apt install virtualbox-6.1iv. Install Extension pack for Virtualbox
The extension pack provides many different features for guest machines like RDP and virtual USB or device support, image encryption, and more.
Using the following command you can download the extension pack file for VirtualBox:
$ wget https://download.virtualbox.org/virtualbox/6.1.8/Oracle_VM_VirtualBox_Extension_Pack-6.1.8.vbox-extpackAfter successful execution of the above command, import all packages by using the following command:
$ sudo VBoxManage extpack install Oracle_VM_VirtualBox_Extension_Pack-6.1.8.vbox-extpackThen, Accept the terms and conditions for the Oracle license agreement which you will see.
To successfully complete the process, type 'y' and press 'Enter'.
v. Launch or start Virtualbox
You can launch Virtualbox through the terminal by typing the 'Virtualbox' in the terminal or you can launch it using the graphical user environment.
Click on the activities and type 'virtualbox' in the search bar.
When you start VirtualBox first time on your Ubuntu 20.04 system, you will see a 'Welcome to VirtualBox' starting window on your system.
[Need urgent assistance to set up VirtualBox on your Linux Server? We are available to help you. ]
Conclusion
This article will guide you on the different methods to #install #VirtualBox on Ubuntu 20.04 system. Now, you can create your first guest Linux machine or Windows environment on your Ubuntu system.
#Xen is a popular, open-source virtual machine application that is officially supported by #Ubuntu.
It provides high performance, but only supports a small number of host and guest operating systems.
Ubuntu is supported as both a host and guest operating system, and Xen is available in the universe software channel.
If you want to explore more about the working of the Virtualbox then, you can visit the Official documentation of Virtualbox use from this page .
VirtualBox can be installed on #Windows, Linux, macOS, Solaris, and FreeBSD.
To find the #Linux version:
1. Open the terminal application (#bash shell).
2. For remote server login using the ssh: ssh user@server-name.
3. Type any one of the following command to find os name and version in Linux: cat /etc/os-release. lsb_release -a. hostnamectl.
4. Type the following command to find Linux kernel version: uname -r.
This article will guide you on the different methods to #install #VirtualBox on Ubuntu 20.04 system. Now, you can create your first guest Linux machine or Windows environment on your Ubuntu system.
#Xen is a popular, open-source virtual machine application that is officially supported by #Ubuntu.
It provides high performance, but only supports a small number of host and guest operating systems.
Ubuntu is supported as both a host and guest operating system, and Xen is available in the universe software channel.
If you want to explore more about the working of the Virtualbox then, you can visit the Official documentation of Virtualbox use from this page .
VirtualBox can be installed on #Windows, Linux, macOS, Solaris, and FreeBSD.
To find the #Linux version:
1. Open the terminal application (#bash shell).
2. For remote server login using the ssh: ssh user@server-name.
3. Type any one of the following command to find os name and version in Linux: cat /etc/os-release. lsb_release -a. hostnamectl.
4. Type the following command to find Linux kernel version: uname -r.