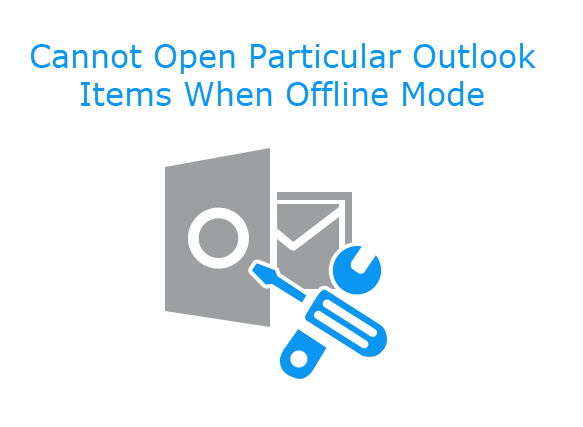VirtualBox is open-source and cross-platform software that is mainly used for virtualization purposes.
By using VirtualBox, users can run multiple virtual machines on a single machine. This application is used for desktop level.
It supports different guest operating system flavors in which Windows and Linux are included. VirtualBox comes in handy for example when you are trying to explore features of different operating system distributions or develop software.
Here at LinuxAPT, as part of our Server Management Services, we regularly help our Customers to perform related VirtualBox queries.
In this context, we shall look into how to install VirtualBox application on the CentOS 8 system.
How to install VirtualBox on CentOS 8 ?
To begin with this installation procedure, You must have administrative privileges to run all commands.
All steps are executed on the Terminal application. Therefore, open the Terminal window from the sidebar of your desktop by clicking on the 'Activities' section.
Now, type the below-given command to log in as the administrator on your system:
$ suNext, follow the steps given below to install the VirtualBox on CentOS 8 system.
1. Enable the VirtualBox and Epel repository
Run the below-mentioned command to enable the Oracle's VirtualBox and epel repository:
$ sudo dnf config-manager --add-repo=https://download.virtualbox.org/virtualbox/rpm/el/virtualbox.repo2. Install Oracle's VirtualBox
In the next step, install the latest VirtualBox stable version on your CentOS system. The latest available stable version of VirtualBox is 6.1.x, while we are writing this guide. You can also check the latest available version from the VirtualBox official page.
Execute the below-mentioned command on the terminal to install the VirtualBox 6.1 package:
$ sudo yum install VirtualBox-6.1The confirmation prompt to import GPG of the VirtualBox repository appears during the installation on the terminal window.
To continue the VirtualBox installation process, enter 'y' and then press the 'Enter' key.
3. Install Extension Pack of VirtualBox
Once the installation of VirtualBox is completed, install the VirtualBox extension pack that provides advanced functionalities for guest machines.
The major features are supported for RDP, virtual USB support to 2.0 and 3.0 devices, image encryption, and more others.
First, download the VirtualBox extension pack by using the 'wget' command from the download page of VirtualBox:
$ wget https://download.virtualbox.org/virtualbox/6.1.18/Oracle_VM_VirtualBox_Extension_Pack-6.1.18.vbox-extpackOnce the extension pack is downloaded, type the following command to import or install the downloaded packages:
$ VBoxManage extpack install Oracle_VM_VirtualBox_Extension_Pack-6.1.18.vbox-extpackThe Oracle license agreement will appear on the terminal, press 'y' and 'Enter' to accept the terms and conditions.
4. Launch VirtualBox
Once the VirtualBox extension pack is installed, you can launch VirtualBox on your CentOS 8 system.
Execute following command on the terminal to Launch VirtualBox through the command-line:
$ virtualboxVirtualBox can launch through the graphical interface.
Find the application search bar by clicking on the 'Activities' and then write the 'virtualbox' keyword in the search bar.
Click on the icon of VirtualBox to launch this software.
The VirtualBox interface will appear on the desktop, when you first time Launch VirtualBox software on your system.
Now, VirtualBox has been installed on your CentOS 8 Linux system. You can create new virtual machines like Windows and Linux distributions.
[Need urgent assistance in configuring Packages and Software on CentOS Linux System ? We are available to help you today. ]
Conclusion
This article covers the complete installation guide of VirtualBox on the CentOS 8 system.
Oracle VirtualBox is a virtualization software solution that allows you to create and run virtual machines on a single hardware machine.
With VirtualBox, your existing operating system stays unaffected by the virtual environment.
To Start VirtualBox on Linux:
Use the command:
$ VirtualBoxThe VirtualBox manager interface will prompt you.
Alternatively, you can use the graphical interface and access the application:
Application >> System Tools >> Oracle VM VirtualBox
This article covers the complete installation guide of VirtualBox on the CentOS 8 system.
Oracle VirtualBox is a virtualization software solution that allows you to create and run virtual machines on a single hardware machine.
With VirtualBox, your existing operating system stays unaffected by the virtual environment.
To Start VirtualBox on Linux:
Use the command:
$ VirtualBoxThe VirtualBox manager interface will prompt you.
Alternatively, you can use the graphical interface and access the application:
Application >> System Tools >> Oracle VM VirtualBox