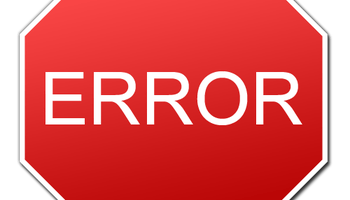FileZilla is the open source FTP client program. It uses FTP/SFTP protocol to transfer the files. It allows us to securely transfer files from the local computer to the remote computer.
It is mostly used by the web developers in the uploading, downloading and editing web pages. Webpages are stored in the server computer. It allows us to manage these pages directly from the local computer.
Through FileZilla, you can also copy, rename, and delete files on the remote FTP server. FileZilla is a multiplatform solution supported on Linux, Windows, and MacOS. It supports FTP, SFTP, and FTPS protocols.
Here at LinuxAPT, as part of our Server Management Services, we regularly help our Customers to perform FileZilla queries.
In this context, we shall look into how to install FileZilla on Ubuntu OS.
Previously we have mentioned how to install FileZilla on Debian system .
Main features of FileZilla:
1. Supports FTP, FTP over SSL/TLS (FTPS) and SSH File Transfer Protocol (SFTP)
2. IPv6 support
3. Available in more than 40 languages
4. Supports resume and transfer of large files >4GB
5. Easy to use Site Manager and transfer queue
6. Bookmarks
7. Drag & drop support
8. Speed limits
9. Filename filters
10. Directory comparison
11. Network configuration wizard
12. Remote file editing
13. Keep-alive
14. HTTP/1.1, SOCKS5 and FTP Proxy support
15. Logging to file
16. Synchronized directory browsing
17. Remote file search
18. Tabbed interface to connect to multiple servers
How to install FileZilla on Ubuntu ?
The installation procedure can be implemented in the following way;
1. Installing FileZilla on Ubuntu via apt (Command Line)
2. Installing FileZilla on Ubuntu via tar.bz2 archive (Command Line)
3. Installing FileZilla on Ubuntu via Software Center (GUI)
Note: Ensure that you have sudo or root privileges in order to install FileZilla on your Ubuntu system.
1. How to install FileZilla on Ubuntu via apt ?
FileZilla is available in the package repository of Ubuntu OS. Therefore, to install FileZilla, you can simply use the apt command as follows:
$ sudo apt install filezillaEnter sudo password, then it will ask you to confirm if you want to continue the process. Press y to carry on.
To verify if the installation is completed and to check the installed version, use the below command in Terminal:
$ filezilla --versionTo launch FileZilla from the command line, simply type filezilla in Terminal:
$ filezilla2. How to install FileZilla on Ubuntu via tar.bz2 archive ?
Follow the steps below in order to install FileZilla via tar.bz2 archive:
i. Download FileZilla client for Linux from FileZilla's official website .
Based on your system architecture, download either a 32-bit or 64-bit package. The downloaded FileZilla file will be in tar.bz2 format.
Here, we have downloaded the latest version of FileZilla 3.52.2.
ii. Once FileZilla tar.bz2 file is downloaded, move to the Downloads directory.
$ cd Downloads/Then extract the tar.bz2 archive using the following command:
$ sudo tar vxf FileZilla_3.52.2_x86_64-linux-gnu.tar.bz2iii. Copy the extracted directory to /opt using the following command in Terminal:
$ sudo cp -r Filezilla3 /opt/iv. Move to the /opt directory as follows:
$ cd /opt/Then change the ownership of the extracted FileZilla directory as follows:
$ sudo chown -R root:root FileZilla3/v. Now the installation of FileZilla is completed, you can launch it using the following command in Terminal:
$ /opt/FileZilla3/bin/filezilla3. How to install FileZilla on Ubuntu via Software Center ?
For users who are not comfortable with the command line can install FileZilla graphically.
Here is the procedure to do so:
i. Open Ubuntu Software Center in your system.
To do so, click its icon in the left panel of your desktop or press the super key and then search and launch it from there.
ii. In the Software Center window, click the search button located on the left-most corner. Then in the search bar, type filezilla and press Enter. When the search result appears, click the FileZilla application.
iii. After clicking the application, the following view will appear. Click Install button to install FileZilla on your system. It will install the FileZilla on your system.
iv. Now you will be asked to provide your password for authentication. Enter your password and click Authenticate.
Now the installation will be started and once completed you will notified on your screen.
v. Now in order to launch FileZilla, hit the super key and type filezilla in the search bar. From the search results, click the FileZilla icon to launch it.
How to Connect to a Remote FTP Server using FileZilla ?
It is very easy to connect to a remote FTP server using FileZilla.
1. All you need is to launch the FileZilla application.
2. Then provide hostname or IP address, username, password, and the port number to which the FTP server is listening (default port 21).
3. Then click Quickconnect.
4. Now a dialog may pop up informing you that your FTP connection is not secure or the server's certificate is not recognized.
If you are okay with it, click OK to continue.
5. If everything is fine, you will be connected to your FTP server and will be able to transfer files to and from the server respectively.
How to uninstall FileZilla from Ubuntu ?
In case, you need to remove FileZilla from your Ubuntu system, you can easily do so using the following command in Terminal:
$ sudo apt remove filezillaTo remove FileZilla along with its configuration files, use the following command instead:
$ sudo apt purge filezilla[Need urgent assistance in setting up FTP on your Linux Server? We are available. ]
Conclusion
This article covers how to install FileZilla on Ubuntu 20.04 LTS system. Also we mentioned the steps to remove FileZilla in case you need to so.
FileZilla is a ftp client for both windows & linux operating system. It is a powerful client for plain FTP, FTP over SSL/TLS (FTPS) and the SSH File Transfer Protocol (SFTP).
To Install FileZilla from command line on Ubuntu / Debian:
Use the following commands.
$sudo apt-get update
$sudo apt-get install filezillaFirst command synchronizes the configured repositories.
This command is used to ensure that always the latest version of the software is installed.
This article covers how to install FileZilla on Ubuntu 20.04 LTS system. Also we mentioned the steps to remove FileZilla in case you need to so.
FileZilla is a ftp client for both windows & linux operating system. It is a powerful client for plain FTP, FTP over SSL/TLS (FTPS) and the SSH File Transfer Protocol (SFTP).
To Install FileZilla from command line on Ubuntu / Debian:
Use the following commands.
$sudo apt-get update
$sudo apt-get install filezillaFirst command synchronizes the configured repositories.
This command is used to ensure that always the latest version of the software is installed.