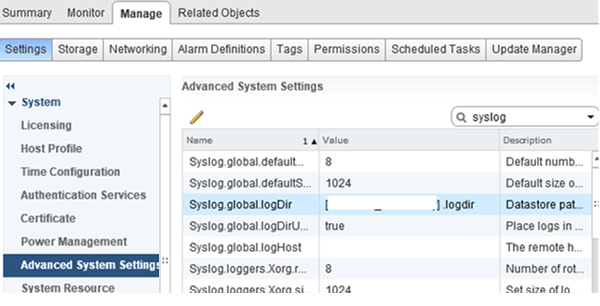If you have forgotten your MySQL root password on Red Hat Enterprise Linux (RHEL) 8, and you would like to reset it, then you have found the right guide.
MySQL is a relational database management system based on SQL – Structured Query Language. The application is used for a wide range of purposes, including data warehousing, e-commerce, and logging applications. The most common use for mySQL however, is for the purpose of a web database.
Here at LinuxAPT, as part of our Server Management Services, we regularly help our Customers to perform MySQL related queries.
In this context, we shall look into how to change the password for any other existing MySQL user account.
How to reset MySQL root password on Red Hat Enterprise Linux (RHEL) ?
In order to successfully reset a forgotten MySQL root password, you need to have a Linux user account with sudo privileges on the server running MySQL.
To Reset Forgotten MySQL Root Password:
You would need to go through the following steps to successfully reset your MySQL root password if you have forgotten it.
1. Stop MySQL
2. Skip MySQL grant tables
3. Start MySQL in a minimal environment
4. Login to MySQL
5. Alter the MySQL root user
6. Stop MySQL
7. Unset Option to skip MySQL grant tables
8. Start MySQL in a normal environment
Now let's into the above areas briefly.
1. Stop MySQL
The first thing you should do is stop the MySQL server. On RHEL 8, run the following command to stop the MySQL server:
$ sudo systemctl stop mysqld2. Skip MySQL grant tables
The next step is to put the MySQL server in an environment which bypasses the grant tables that store information about user privileges.
Run the command below:
$ sudo systemctl set-environment MYSQLD_OPTS="--skip-grant-tables"3. Start MySQL in a minimal environment
After successfully setting MySQL to skip the grant tables, you may start the service with:
$ sudo systemctl start mysqld4. Login to MySQL
Now, you may login to MySQL as follows:
$ sudo mysql -u rootOnce you see the mysql> prompt, you know that you have successfully bypassed the password requirement.
5. Alter the MySQL root user
Having successfully logged in to MySQL, you may now alter the root user and update the password.
i. First, reload the grant tables with the query below:
mysql> FLUSH PRIVILEGES;ii. Next, run the following query to alter the MySQL root user and specify a new password. Replace NewRootPassw0rd! with your desired password:
mysql> ALTER USER 'root'@'localhost' IDENTIFIED BY 'NewRootPassw0rd!'; iii. Reload the grant tables and quit MySQL with the next two queries:
mysql> FLUSH PRIVILEGES;
mysql> QUIT;6. Stop MySQL
Run the command below to stop MySQL:
$ sudo systemctl stop mysqld7. Unset Option to Skip MySQL grant tables
The next command will unset the option to skip the MySQL grant tables:
$ sudo systemctl unset-environment MYSQLD_OPTS8. Start MySQL in a normal environment
Run the command below to start MySQL again in normal mode:
$ sudo systemctl start mysqldYou should now be able to login successfully to MySQL using your new root password as follows:
$ sudo mysql -u root -pQuit MySQL with:
mysql> QUIT;How to Change MySQL Root Password ?
If you know your MySQL root password and you would like to change it, then simply log in to MySQL as follows:
$ sudo mysql -u root -pOnce logged in, run the query below to change the password for your MySQL root user. Replace ChangeRootPassw0rd! with the new password that you would like to use:
mysql> ALTER USER 'root'@'localhost' IDENTIFIED BY 'ChangeRootPassw0rd!';Note: To change the password for any other MySQL user, just replace root in the query above with the other user. For example:
mysql> ALTER USER 'linuxapt'@'localhost' IDENTIFIED BY 'ChangeSholaPassw0rd!';After that, reload the grant tables with:
mysql> FLUSH PRIVILEGES;You may now quit MySQL and login again with your new password.
[Need urgent assistance in fixing MySQL related queries? We can help you. ]
Conclusion
This article covers how to reset or change your MySQL root password on Red Hat Enterprise Linux 8.
MySQL is an open source relational database management system (RDBMS) with a client-server model for creating and managing databases based on a relational model.
To Reset the MySQL root password:
You must run the commands in the following steps as the root user.
Therefore, you can either log in directly as the root user (which is not recommended for security reasons), or use the su or sudo commands to run the commands as the root user.
To reset the root password for MySQL, follow these steps:
1. Log in to your account using SSH.
2. Stop the MySQL server using the appropriate command for your Linux distribution:
For CentOS and Fedora, type:
$ service mysqld stopFor Debian and Ubuntu, type:
$ service mysql stop3. Restart the MySQL server with the —skip-grant-tables option. To do this, type the following command:
$ mysqld_safe --skip-grant-tables &4. Log into MySQL using the following command:
$ mysql5. At the mysql> prompt, reset the password. To do this, type the following command, replacing new-password with the new root password:
UPDATE mysql.user SET Password=PASSWORD('new-password') WHERE User='root';6. At the mysql> prompt, type the following commands:
FLUSH PRIVILEGES;
exit;7. Stop the MySQL server using the following command.
You will be prompted to enter the new MySQL root password before the MySQL server shuts down:
$ mysqladmin -u root -p shutdown8. Start the MySQL server normally. To do this, type the appropriate command for your Linux distribution:
For CentOS and Fedora, type:
$ service mysqld startFor Debian and Ubuntu, type:
$ service mysql start
This article covers how to reset or change your MySQL root password on Red Hat Enterprise Linux 8.
MySQL is an open source relational database management system (RDBMS) with a client-server model for creating and managing databases based on a relational model.
To Reset the MySQL root password:
You must run the commands in the following steps as the root user.
Therefore, you can either log in directly as the root user (which is not recommended for security reasons), or use the su or sudo commands to run the commands as the root user.
To reset the root password for MySQL, follow these steps:
1. Log in to your account using SSH.
2. Stop the MySQL server using the appropriate command for your Linux distribution:
For CentOS and Fedora, type:
$ service mysqld stopFor Debian and Ubuntu, type:
$ service mysql stop3. Restart the MySQL server with the —skip-grant-tables option. To do this, type the following command:
$ mysqld_safe --skip-grant-tables &4. Log into MySQL using the following command:
$ mysql5. At the mysql> prompt, reset the password. To do this, type the following command, replacing new-password with the new root password:
UPDATE mysql.user SET Password=PASSWORD('new-password') WHERE User='root';6. At the mysql> prompt, type the following commands:
FLUSH PRIVILEGES;
exit;7. Stop the MySQL server using the following command.
You will be prompted to enter the new MySQL root password before the MySQL server shuts down:
$ mysqladmin -u root -p shutdown8. Start the MySQL server normally. To do this, type the appropriate command for your Linux distribution:
For CentOS and Fedora, type:
$ service mysqld startFor Debian and Ubuntu, type:
$ service mysql start