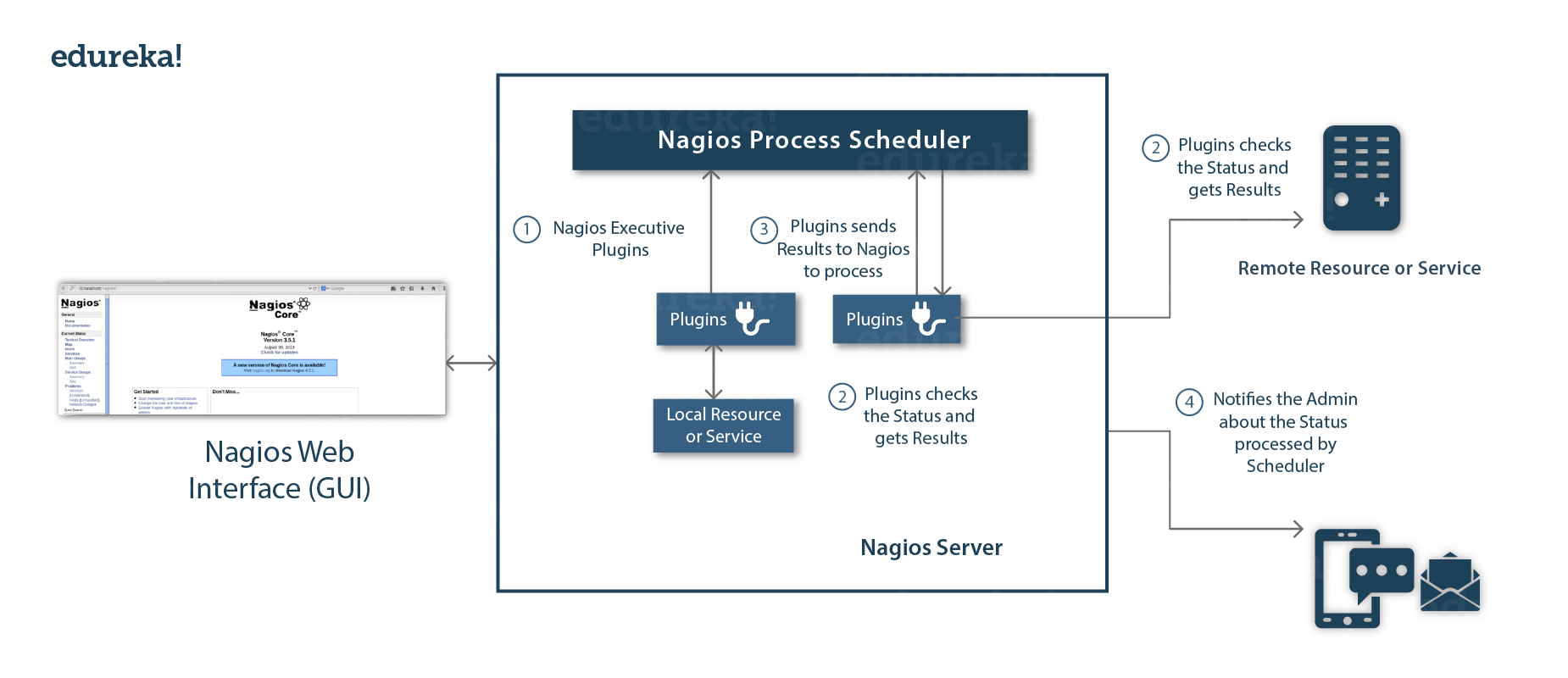Gitlab is an open-source, powerful, robust, scalable, secure, as well as efficient software development and collaboration platform for all stages of the DevOps lifecycle.
Users can use this tool as an alternative to Github and they can simply install the GitLab CE server and enjoy the full advantages of its useful features including code reviews, wikis, issue tracking, and activity feeds.
GitLab is an online git repository manager on which different team members can communicate on testing, coding, and application deployment.
Here at LinuxAPT, as part of our Server Management Services, we regularly help our Customers to perform related GitLab queries.
In this context, we shall look into how to install Gitlab In this article on CentOS 8 through the command line.
Main Feature of Gitlab:
1. Issue tracker
2. Moving of issues between projects
3. Time tracking
4. Very powerful branching tools
5. File locking
6. Merge requests
7. Custom notifications
8. Project roadmaps
9. Burndown charts for project and group milestones
How to install GitLab on CentOS 8 ?
To begin with this installation procedure, ensure that you execute all commands must under the root privileges.
Then follow the steps given below.
1. Install Required Packages repository
First, you need to install the prerequisites including the OpenSSH and Postfix packages on your system that are required to install GitLab.
i. Open the terminal from the left side bar of the activities menu.
ii. So, install all packages dependencies for the GitLab CE by using the following dnf command:
$ sudo dnf -y install curl policycoreutils openssh-server openssh-clients postfixiii. Once the installation is completed, by using the following commands enable and start the services of postfix and SSH:
$ systemctl start sshd
$ systemctl start postfixiv. After that, enable or add both services on system boot:
$ systemctl enable sshd
$ systemctl enable postfixv. Now, services are enabled. Check the running status of each service by executing the following command:
$ systemctl status sshd
$ systemctl status postfix2. Add Repository and Install GitLab
To install GitLab CE, add the official GitLab repository on your CentOS 8 system.
Add the GitLab repository to your system by using the following script:
$ curl -s https://packages.gitlab.com/install/repositories/gitlab/gitlab-ce/script.rpm.sh | sudo bash3. Install GitLab CE on CentOS 8
Now, run the below-mentioned command to install the GitLab CE packages on your system:
$ sudo dnf install gitlab-ce –yThis will install the GitLab community edition on your CentOS 8 system.
4. configure the GitLab CE on CentOS 8
i. Open the following configuration file in any text editor as follows:
$ sudo nano /etc/gitlab/gitlab.rbii. Paste your desire external URL in it as follows:
external_url 'https://gitlab.example.com'iii. Save changes and then run the below-given command to reconfigure the GitLab CE:
$ sudo gitlab-ctl reconfigureiv. Change the firewall configuration by running the following commands:
$ sudo firewall-cmd --permanent --add-service={ssh,http,https} --permanent
$ sudo firewall-cmd --reloadv. Now, open the GitLab web console and type the https://gitlab.example.com URL in the address bar.
Once you successfully login to the GitLab, visit the GitLab tutorial and start work on it.
[Need urgent assistance in fixing Linux Related issues? We can help you. ]
Conclusion
This article covers how to setup Gitlab on CentOS Linux.
Gitlab is an application tool that is used for source code management. It allows you to plan your development process; code, and verify; package software, and release it with an in-built continuous delivery feature; automate configurations management, and monitor software performance.
To be able to access the GitLab interface you'll need to open ports 80 and 443.
To do so run the following commands:
$ sudo firewall-cmd --permanent --zone=public --add-service=http
$ sudo firewall-cmd --permanent --zone=public --add-service=https
$ sudo firewall-cmd --reload
To install Postfix service to send notification emails, and enable it to start at system boot, then check if it is up and running using following commands:
# yum install postfix
# systemctl start postfix
# systemctl enable postfix
# systemctl status postfix
This article covers how to setup Gitlab on CentOS Linux.
Gitlab is an application tool that is used for source code management. It allows you to plan your development process; code, and verify; package software, and release it with an in-built continuous delivery feature; automate configurations management, and monitor software performance.
To be able to access the GitLab interface you'll need to open ports 80 and 443.
To do so run the following commands:
$ sudo firewall-cmd --permanent --zone=public --add-service=http
$ sudo firewall-cmd --permanent --zone=public --add-service=https
$ sudo firewall-cmd --reload
To install Postfix service to send notification emails, and enable it to start at system boot, then check if it is up and running using following commands:
# yum install postfix
# systemctl start postfix
# systemctl enable postfix
# systemctl status postfix