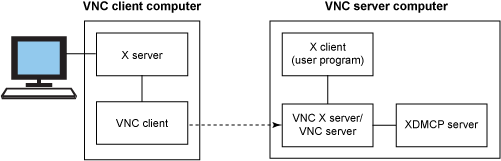Google Drive is a cloud storage service that lets you store your files in cloud storage so that you can access them from any place using any device.
Google drive has its client available for Windows, Mac, Android, and iOS; but still, it has not made any client for Linux OS.
However, there is a way you can mount and use Google drive using the Gnome Online Accounts.
Here at LinuxAPT, as part of our Server Management Services, we regularly help our Customers to perform related Google Drive queries on Linux Servers.
In this context, we shall look into how to link user's Google Drive account to the Ubuntu Gnome Online Accounts.
Also, you will learn how to mounts the Google drive to the Ubuntu File Manager through which you can easily access Google drive files and upload new files to it.
How to Mount and Access Google Drive via Gnome Online Accounts ?
Follow the below steps in order to mount and access Gnome Online Accounts in Ubuntu OS.
1. Install Gnome Online Accounts
Gnome Online Accounts is by default installed in the Ubuntu system.
In case it is missing or removed from your system, it can be installed using the command:
$ sudo apt install gnome-online-accountsEnter the sudo password after which the installation will be started on your system.
2. Setup Google Drive in Gnome Online Accounts
i. Open the Gnome Online Accounts utility on your Ubuntu OS.
ii. Run the below command in the Terminal to do so:
$ gnome-control-center online-accountsAlternatively, you can open the Gnome Online Accounts utility from the GUI.
iii. Hit the super key and type online accounts in the search bar.
From the search result, click the Online Accounts to launch the utility.
You will see the view when the Gnome Online Accounts utility opens.
iv. Now to setup a Google Drive account in your Ubuntu system, click Google from the Add an account list.
v. Now enter Gmail account ID and click Next.
vi. Then in the next dialog, enter your password, after that, a dialog will prompt you to grant Gnome access to your online account.
vii. Scroll down and click the Allow button to allow access to Gnome.
viii. Now you will see the following window showing you the services that connect to the Gnome desktop. by default, all the services will be enabled.
You can disable or enable the services as per your choice by turning the toggle switch on or off.
However, make sure the File service is turned on as you are going to access Google Drive files on your system.
ix. Once you are done, close the window.
Now you will see your Google account listed in the Gnome online accounts list.
3. Access Google drive from Nautilus File Manager
i. Now that you have linked the Google account with Gnome online accounts, you can access Google Drive from the Nautilus File Manager.
ii. Launch File Manager and in the left menu of Nautilus File Manager, you will see your Google Drive account with your Gmail account ID as its name.
iii. Now to mount the Google drive and access your files, right-click the drive and select Mount. Alternatively, you can also mount it by just clicking the account.
iv. Now your Google drive will be mounted on your system and you can easily access your drive files and upload new files on it.
How to Uninstall Google Drive from Ubuntu ?
In order to remove the Google Drive account from your system:
1. Open the Gnome online accounts utility.
2. Then click the google account you have added for Google drive.
3. A window will appear, click the Remove Account button to completely remove the Google drive account from your system.
[Need urgent assistance in fixing Linux related errors ? We can help you. ]
Conclusion
This article covers how you can access Google drive on Ubuntu. Now you can easily access your Google Drive files directly from the File Manager.
The process involves adding your online Google account to your Gnome Online Accounts list. This configuration then lets you mount your Google Drive account to your Nautilus File Manager.
After mounting, you can access your online files, edit them, and add new files directly from your Ubuntu to your Google Drive.
To Install and Open Gnome Online Accounts:
1. Open the Ubuntu command line, the Terminal, either through the system Dash or the Ctrl+Alt+T shortcut.
2. Once the Terminal application opens, enter the following command as sudo:
$ sudo apt install gnome-online-accountsPlease remember that only an authorized user can add, remove and configure software on Ubuntu.
3. Once the utility is installed on your system, you can open it through one of the following methods:
By entering the following command in your Terminal:
$ gnome-control-center online-accounts
This article covers how you can access Google drive on Ubuntu. Now you can easily access your Google Drive files directly from the File Manager.
The process involves adding your online Google account to your Gnome Online Accounts list. This configuration then lets you mount your Google Drive account to your Nautilus File Manager.
After mounting, you can access your online files, edit them, and add new files directly from your Ubuntu to your Google Drive.
To Install and Open Gnome Online Accounts:
1. Open the Ubuntu command line, the Terminal, either through the system Dash or the Ctrl+Alt+T shortcut.
2. Once the Terminal application opens, enter the following command as sudo:
$ sudo apt install gnome-online-accountsPlease remember that only an authorized user can add, remove and configure software on Ubuntu.
3. Once the utility is installed on your system, you can open it through one of the following methods:
By entering the following command in your Terminal:
$ gnome-control-center online-accounts