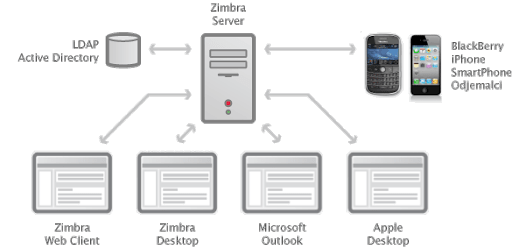Imagemagick is a very useful free and open-source image editing tool.
Its flexibility can be realized from the fact that it can be used across multiple different platforms.
Basically, ImageMagick is a useful software suite to create, edit, compose, or convert bitmap images.
It can read and write images in a variety of formats like GIF, JPEG, PNG, Postscript, and TIFF.
We can also use ImageMagick to resize, flip, mirror, rotate, distort, shear and transform images, adjust image colors, apply various special effects, or draw text, lines, polygons, ellipses and Bézier curves.
Here at LinuxAPT, as part of our Server Management Services, we regularly help our Customers to perform Software Installation tasks on Linux Mint Systems.
In this context, we shall look into the installation method of Imagemagick on a Linux Mint 20 system.
How to install Imagemagick on Linux Mint 20 ?
To install Imagemagick on your Linux system, the following steps are to be performed.
1. Perform your System Update
To begin, you need to update your system before installing the "build-essential" tools on it.
This can be done by executing the command shown below:
$ sudo apt updateThis command will update the system's packages.
2. Install the "build-essential" Tools on your System
The "build-essential" tools can be installed by executing the command shown below:
$ sudo apt-get install build-essentialAfter installing these tools, you can proceed with the downloading process of Imagemagick on your system.
3. Download the Imagemagick Source Code on your System:
To download the Imagemagick source code on your system, you will have to execute the following command:
$ wget https://www.imagemagick.org/download/ImageMagick.tar.gz
4. Extract the Source Code of Imagemagick on your System
Now, you have to extract the source code that you have just downloaded by executing the following command:
$ tar xvzf ImageMagick.tar.gzAfter extracting this source code, you will have to navigate to the extracted directory.
5. Navigate to the Extracted Directory of Imagemagick on your System
To navigate to the extracted directory, you will have to execute the command shown below:
$ cd ImageMagick-7.0.11-8/
6. Configure the Imagemagick Script on your System
Once you have navigated to the extracted directory, you will have to configure the Imagemagick script by running the following command:
$ ./configureOnce this script is configured, you will have to compile the Imagemagick source code.
7. Compile the Imagemagick Source Code on your System
To complie the Imagemagick source code, you will have to execute the command shown below:
$ makeThis command will take a relatively long time to complete its execution after which you will be able to install Imagemagick on your system.
8. Install Imagemagick on your System
To install Imagemagick on your system, you will have to execute the following command:
$ sudo make install
9. Configure the Runtime Bindings of Imagemagick on your System
Now, you need to configure the runtime bindings of Imagemagick on your system by executing the following command:
$ sudo ldconfig /usr/local/lib
10. Check the Location of Imagemagick Installed on your System
Now, you can check the location to which Imagemagick has been installed on your system by executing the command shown below:
$ whereis magickThis command will display the exact location of Imagemagick.
11. Ensure the Successful Installation of Imagemagick on your System
You can confirm the successful installation of Imagemagick on your system with the command shown below:
$ magick --versionThe version of Imagemagick installed on our Linux system will be displayed.
How to Uninstall Imagemagick from Linux Mint 20 ?
To uninstall Imagemagick from your Linux system, execute the command shown below:
$ sudo make uninstallNote: You have to execute this command while staying within the same Imagemagick extracted directory.
[Need urgent assistance in fixing missing packages on Linux Mint System? We can help you. ]
Conclusion
This article covers how to install Imagemagick on your system very conveniently and use it for editing your images.
However, you can also uninstall this tool from your system very easily at any time by following the tip that we have shared.
ImageMagick is a free and open-source application through which we can manage (i.e. create/edit/convert etc.) raster graphics. ImageMagick is typically used from command line.
Also we can use it from any programming language by using its interface like Magick.NET (.Net),IMagick (PHP), PerlMagick (Perl) etc.
To Install ImageMagick on Ubuntu 20.04 LTS:
1. First, make sure that all your system packages are up-to-date by running these following apt commands in the terminal.
$ sudo apt update$ sudo apt upgrade2. Install ImageMagick on Ubuntu system.
$ sudo apt install imagemagick
This article covers how to install Imagemagick on your system very conveniently and use it for editing your images.
However, you can also uninstall this tool from your system very easily at any time by following the tip that we have shared.
ImageMagick is a free and open-source application through which we can manage (i.e. create/edit/convert etc.) raster graphics. ImageMagick is typically used from command line.
Also we can use it from any programming language by using its interface like Magick.NET (.Net),IMagick (PHP), PerlMagick (Perl) etc.
To Install ImageMagick on Ubuntu 20.04 LTS:
1. First, make sure that all your system packages are up-to-date by running these following apt commands in the terminal.
$ sudo apt update$ sudo apt upgrade2. Install ImageMagick on Ubuntu system.
$ sudo apt install imagemagick