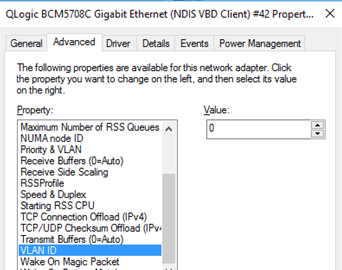WordPress is a popular, user-friendly PHP-based dynamic content management system (CMS) focused on blogging. It allows anyone to build powerful and dynamic websites and apps based on PHP.
Not only can you build cool websites and apps, you can also use WordPress to develop content and provide other functions. Webmasters can use its vast support base to find plugins, templates to build websites that suit any taste.
Here at Ibmi Media, as part of our Server Management Services, we regularly help our Customers to perform WordPress related queries on Ubuntu Linux Systems.
In this context, we shall look into how to install WordPress on Ubuntu.
Steps to install WordPress on Ubuntu Linux Systems ?
To get started installing WordPress on Ubuntu, please follow the steps below.
1. Install Apache
WordPress CMS requires a web server and Apache2 HTTP server is the most popular open source web server available today… To install Apache2 server, run the commands below:
$ sudo apt update
$ sudo apt install apache2After installing Apache2, the commands below can be used to stop, start and enable Apache2 service to always start up with the server boots:
$ sudo systemctl stop apache2.service
$ sudo systemctl start apache2.service
$ sudo systemctl enable apache2.serviceNow that Apache2 is installed, to test whether the web server is working, open your browser and browse to the URL below:
http://localhostNow, you will see Apache2 Ubuntu default Page.
2. Install MariaDB
WordPress also requires a database server to store its content. If you're looking for a truly open source database server, then MariaDB is a great place to start.
To install MariaDB run the commands below:
$ sudo apt-get install mariadb-server mariadb-clientAfter installing MariaDB, the commands below can be used to stop, start and enable MariaDB service to always start up when the server boots.
For Ubuntu 16.04 LTS, execute the following commands to stop, start and enable MariaDB service respectively:
$ sudo systemctl stop mysql.service
$ sudo systemctl start mysql.service
$ sudo systemctl enable mysql.serviceFor Ubuntu 18.10 and 18.04 LTS, run the following commands to do same:
$ sudo systemctl stop mariadb.service
$ sudo systemctl start mariadb.service
$ sudo systemctl enable mariadb.serviceNext, run the commands below to secure the database server with a root password if you were not prompted to do so during the installation:
$ sudo mysql_secure_installationWhen prompted, answer the questions below by following the guide:
Enter current password for root (enter for none): Just press the Enter
Set root password? [Y/n]: Y
New password: Enter password
Re-enter new password: Repeat password
Remove anonymous users? [Y/n]: Y
Disallow root login remotely? [Y/n]: Y
Remove test database and access to it? [Y/n]: Y
Reload privilege tables now? [Y/n]: YNow that MariaDB is installed, to test whether the database server was successfully installed, run the commands below:
$ sudo mysql -u root -pThen type the root password when prompted.
3. Install PHP 7.2 and Related Modules
WordPress CMS is a PHP based CMS and PHP is required. However, PHP 7.2 may not be available in Ubuntu default repositories.
To run PHP 7.2 on Ubuntu 16.04 and previous, you may need to run the commands below:
$ sudo apt-get install software-properties-common
$ sudo add-apt-repository ppa:ondrej/phpThen update and upgrade to PHP 7.2:
$ sudo apt updateNext, run the commands below to install PHP 7.2 and related modules:
$ sudo apt install php7.2 libapache2-mod-php7.2 php7.2-common php7.2-mysql php7.2-gmp php7.2-curl php7.2-intl php7.2-mbstring php7.2-xmlrpc php7.2-gd php7.2-xml php7.2-cli php7.2-zipAfter installing PHP 7.2, run the commands below to open PHP default configuration file for Apache2:
$ sudo nano /etc/php/7.2/apache2/php.iniThe lines below is a good settings for most PHP based CM.
Update the configuration file with these and save:
file_uploads = On
allow_url_fopen = On
short_open_tag = On
memory_limit = 256M
upload_max_filesize = 100M
max_execution_time = 360
date.timezone = America/ChicagoEvery time you make changes to PHP configuration file, you should also restart Apache2 web server.
To do so, run the commands below:
$ sudo systemctl restart apache2.serviceNow that PHP is installed, to test whether it's functioning, create a test file called phpinfo.php in Apache2 default root directory "( /var/www/html/)":
$ sudo nano /var/www/html/phpinfo.phpThen type the content below and save the file:
<?php phpinfo( ); ?>Next, open your browser and browse to the server's hostname or IP address followed by phpinfo.php:
http://localhost/phpinfo.phpNow, You should see PHP default test page.
4. Create WordPress Database
Now that you’ve installed all the packages that are required for WordPress to function, continue below to start configuring the servers.
First run the commands below to create a blank WordPress database.
To logon to MariaDB database server, run the commands below.
$ sudo mysql -u root -pThen create a database called wordpress:
CREATE DATABASE wordpress;
Create a database user called wordpressuser with a new password:
CREATE USER 'wordpressuser'@'localhost' IDENTIFIED BY 'new_password_here';Then grant the user full access to the database:
GRANT ALL ON wordpress.* TO 'wordpressuser'@'localhost' IDENTIFIED BY 'user_password_here' WITH GRANT OPTION;Finally, save your changes and exit:
FLUSH PRIVILEGES;
EXIT;5. Download WordPress Latest Release
To get WordPress latest release you will need to go to its official download page and get it from there.
The link below is where to find WordPress latest archive versions:
Download: https://wordpress.org/download/
Then, change directory to the 'tmp' as shown below and also run the other commands:
$ cd /tmp
$ wget https://wordpress.org/latest.tar.gz
$ tar -xvzf latest.tar.gz
$ sudo mv wordpress /var/www/html/wordpressThen run the commands below to set the correct permissions for WordPress root directory and give Apache2 control:
$ sudo chown -R www-data:www-data /var/www/html/wordpress/
$ sudo chmod -R 755 /var/www/html/wordpress/6. Configure Apache2
Finally, configure Apahce2 site configuration file for WordPress.
This file will control how users access WordPress content.
i. Run the commands below to create a new configuration file called wordpress.conf:
$ sudo nano /etc/apache2/sites-available/wordpress.confii. Then copy and paste the content below into the file and save it.
Replace the highlighted line with your own domain name and directory root location:
<VirtualHost *:80>
ServerAdmin admin@example.com
DocumentRoot /var/www/html/wordpress
ServerName example.com
ServerAlias www.example.com
<Directory /var/www/html/wordpress/>
Options FollowSymlinks
AllowOverride All
Require all granted
</Directory>
ErrorLog ${APACHE_LOG_DIR}/error.log
CustomLog ${APACHE_LOG_DIR}/access.log combined
<Directory /var/www/html/wordpress/>
RewriteEngine on
RewriteBase /
RewriteCond %{REQUEST_FILENAME} !-f
RewriteRule ^(.*) index.php [PT,L]
</Directory>
</VirtualHost>iii. Save the file and exit.
7. Enable the WordPress and Rewrite Module
i. After configuring the VirtualHost above, enable it by running the commands below:
$ sudo a2ensite wordpress.conf
$ sudo a2enmod rewrite
$ sudo systemctl restart apache2.serviceii. Then open your browser and browse to the server domain name.
iii. You should see WordPress setup wizard to complete.
Please follow the wizard carefully:
http://example.com/iv. Then follow the on-screen instructions.
v. Select the installation language then click Continue.
Here, You will need to know the following items before proceeding.
Use the database connection info you created above:
Database name
Database username
Database password
Database host
Table prefix (if you want to run more than one WordPress in a single database)The wizard will use the database information to create a wp-config.php file in WordPress root folder.
If for any reason this automatic file creation doesn't work, don't worry.
All this does is fill in the database information to a configuration file.
vi. You may also simply open wp-config-sample.php in a text editor, fill in your information, and save it as wp-config.php.
vii. Next, type in the database connection info and click Submit.
viii. After that, click Run the installation button to have WordPress complete the setup.
ix. Next, create the WordPress site name and the backend admin account.
Then click Install WordPress.
When you're done, WordPress should be installed and ready to use.
Congratulation! You have successfully installed WordPress CMS on Ubuntu 16.04 | 18.04 and 18.10.
[Need urgent assistance in fixing missing packages on Ubuntu Linux Systems? We can help you. ]
Conclusion
This article covers methods to install WordPress on Ubuntu Linux System. WordPress is undoubtedly one of the most popular Content Management Systems (CMS) available in the market. You can easily install WordPress on Ubuntu 18.04 because it is configured to work with Apache or NGINIX, MySql, PHP in a LAMP or a LEMP stack.
It also features an extensive plugin framework, and theme system that allows site owners to use the simple and powerful publishing tools.
To Configure Maximum File Size Upload Setting to Allow Larger Files on Ubuntu:
By default, PHP restricts web uploads to under two megabytes.
To allow larger file uploads through the web interface, configure the upload_max_filesize setting in php.ini:
Apache: /etc/php/7.2/apache2/php.ini.
NGINX: /etc/php/7.2/fpm/php.ini.; Maximum allowed size for uploaded files.
; http://php.net/upload-max-filesize
upload_max_filesize = 2M
This article covers methods to install WordPress on Ubuntu Linux System. WordPress is undoubtedly one of the most popular Content Management Systems (CMS) available in the market. You can easily install WordPress on Ubuntu 18.04 because it is configured to work with Apache or NGINIX, MySql, PHP in a LAMP or a LEMP stack.
It also features an extensive plugin framework, and theme system that allows site owners to use the simple and powerful publishing tools.
To Configure Maximum File Size Upload Setting to Allow Larger Files on Ubuntu:
By default, PHP restricts web uploads to under two megabytes.
To allow larger file uploads through the web interface, configure the upload_max_filesize setting in php.ini:
Apache: /etc/php/7.2/apache2/php.ini.
NGINX: /etc/php/7.2/fpm/php.ini.; Maximum allowed size for uploaded files.
; http://php.net/upload-max-filesize
upload_max_filesize = 2M