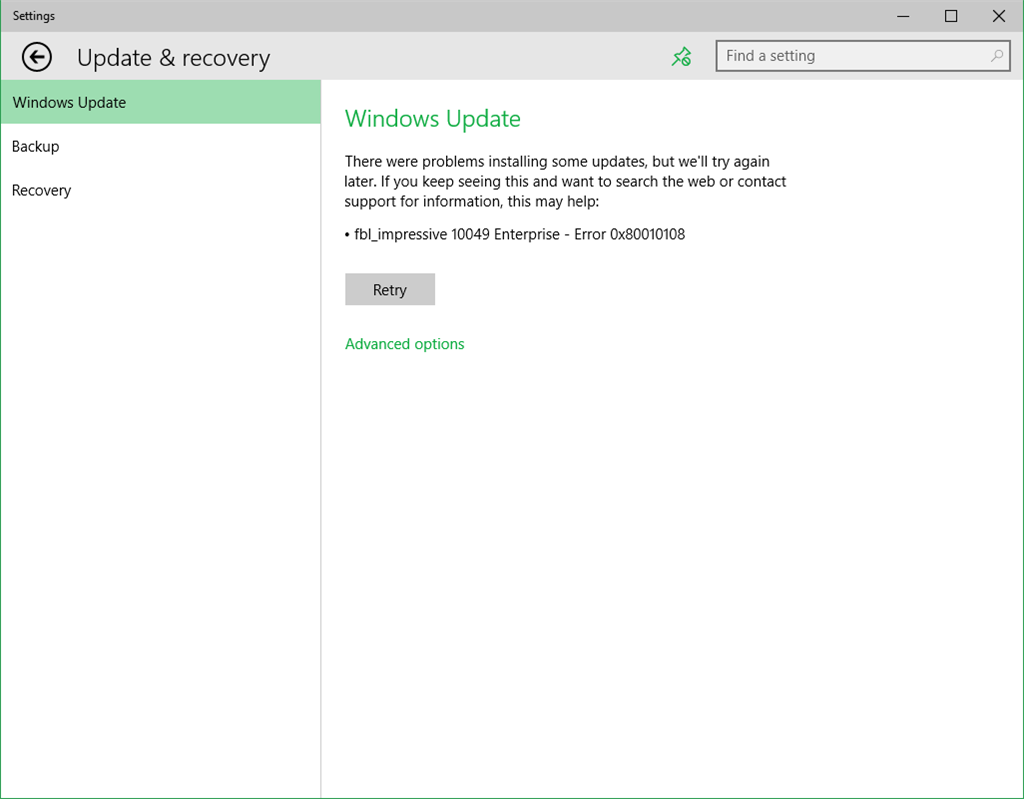The usage and performance of a system depend on its specifications.
What kind of processor it has? Which version of the operating system runs? How much disk space is left?
You may require these parameters during the installation or configuration of different software.
Here at Ibmi Media, as part of our Server Management Services, we regularly help our Customers to perform Ubuntu Linux related Queries and configuration tasks.
In this context, we shall look into how you can check system and hardware details using command-line and GUI in Ubuntu 20.04 (Focal Fossa).
Different methods to check system and hardware details using command-line and GUI in Ubuntu
1. Using Command-Line to check system and hardware details
a. System-Specific Information
All information about the system can be printed using the following command in the terminal:
$ uname -aThe information has following meanings.
i. Name of the kernel (-s): Linux
ii. Name of the host (-n): linuxapt
iii. Kernel release (-r): 5.4.0-54-generic #60-Ubuntu SMP
iv. CPU architecture (-m): x86_64
v. Operating system (-i): GNU/Linux
Options along with the command can be used to print individual parameters. For example, the kernel release can be printed using the following command:
$ uname -rb. Distribution-Specific Information
All the Linux distribution information can be viewed by typing in the following command.
$ lsb_release -aThe information presented here consists of important information in the following order:
i. Version (not shown as lsb-core package is not installed): No ii. LSB modules are available.
iii. Distributor ID (-i): Ubuntu
iv. Description of distribution (-d): Ubuntu 20.04.1 LTS
v. Release number of the distribution (-r): Release: 20.04
vi. Codename of the distribution (-c): focal
Individual parameters can also be obtained using respective arguments (in brackets).
For example, release number can be obtained using the following command:
$ lsb_release –rc. Disk Space Information
The primary purpose of df command is to report file system disk space usage.
We will be using this utility to find used, available and the total space of the disk.
$ df –h /2. Using GUI
i. Press the super (windows) key. Search will appear.
ii. Type in Settings. The settings application will appear.
iii. Open the application by clicking on it.
iv. Scroll down the sidebar.
v. You will now see the menu entities.
vi. Click on About.
vii. A window containing system information will appear.
a. System-Specific Information
Here, you will see the system-specific information with the following information:
i. Device Name: linuxapt
ii. Memory: 1.9GiB
iii. Processor: Intel® Core™ i7-2620M CPU @ 2.70GHz × 2
iv. OS Type: 64-bit
b. Distribution-Specific Information
Here, you will see the window showing the distribution-specific information:
i. OS Name: Ubuntu 20.04 LTS
ii. GNOME Version: 3.36.3
iii. Windowing System: X11
c. Disk Space Information
For example, in our case the window shows disk capacity to be 17.2 GB.
[Need urgent assistance in fixing Ubuntu related errors? We can help you. ]
Conclusion
This article covers how to check the system or hardware details of your Ubuntu 20.04 system.
If you want to check all the above details for Debian 10, click here. While to check system or hardware details for CentOS, click here.
For the command line tool, inxi is available to check:
i. Audio/sound card(s), driver, sound server.
ii. System battery info
iii. CPU output
iv. Hard Disk info
v. Graphics card, driver, display server, resolution, renderer, OpenGL version.
vi. vii. General info, including processes, uptime, memory, IRC client or shell type, inxi version.
vii. Memory (RAM) data (Require root)
viii. Network card, driver.
ix. system info, partition info, sensors output, USB data, and more.
To install inxi in Ubuntu, simply run command:
$ sudo apt-get install inxiThen run man inxi to get a list of command options, or run inxi -F to get a brief output containing system or hardware details.
This article covers how to check the system or hardware details of your Ubuntu 20.04 system.
If you want to check all the above details for Debian 10, click here. While to check system or hardware details for CentOS, click here.
For the command line tool, inxi is available to check:
i. Audio/sound card(s), driver, sound server.
ii. System battery info
iii. CPU output
iv. Hard Disk info
v. Graphics card, driver, display server, resolution, renderer, OpenGL version.
vi. vii. General info, including processes, uptime, memory, IRC client or shell type, inxi version.
vii. Memory (RAM) data (Require root)
viii. Network card, driver.
ix. system info, partition info, sensors output, USB data, and more.
To install inxi in Ubuntu, simply run command:
$ sudo apt-get install inxiThen run man inxi to get a list of command options, or run inxi -F to get a brief output containing system or hardware details.