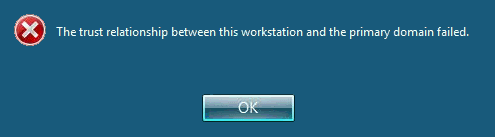In our everyday life at workspaces, especially while coordinating within work teams, screenshots are vital. Not a single workspace can function without sharing the screenshots with the team members. To solve an issue, understand something, share a piece of information, etc., everyone is in search of a screenshot tool that can seamlessly capture screens without a hassle. Many screenshotting tools pose complications either while taking a screenshot or to store it, thereby leading to a great inconvenience.
Here at Ibmi Media, as part of our Server Management Services, we regularly help our Customers to perform related Linux System queries.
In this context, we shall look into the best screenshot tools that are absolutely hassle-free, open-source, and ensure the ultimate user experience of Linux users.
1. Shutter
Shutter is an open-source Linux-based screenshotting tool that allows seamless screenshotting capability. The screenshot tool offers numerous features such as the capability to take a screenshot of a part of a screen or a whole screen that allows users to edit the captured image along with adding text, arrows, ellipses, etc., ability to auto-Increment shape, crop, etc., upload an image to a hosting site, hiding private content by Pixelize feature that helps to hide private data and much more. Shutter is written in Perl and comes with a GNU GPLv3 license enabling the Linux users to adopt the efficient screenshotting tool. To create a screenshot through Shutter, the simple and most intuitive interface allows users to simply select the window to capture from the shutter icon in the notification bar.
Get it now from https://shutter-project.org/downloads/third-party-packages/
How to Install shutter on Linux ?
To install shutter on Ubuntu/Debian first add the repository
$ sudo add-apt-repository -y ppa:linuxuprising/shutterThen use the APT package manager as follows to install Shutter
$ sudo apt install shutter2. ImageMagick
ImageMagick is a free and open-source cross-platform compatible software that seamlessly captures user’s screens and works optimally for Linux users and users from other platforms. The paradigm offers many features such as the ability to convert file formats, perform color quantization, dithering, liquid rescaling, artistic effects, OpenCL, deep color, and other features like the ability to adding shapes, labeling with different colors, animation, generalized pixel distortion, image calculator that allows applying a mathematical expression to an image or image channels, support for large size images, capability to decipher and encipher an image, etc.
Get the feature-packed screenshot tool now from https://imagemagick.org/script/download.php
How to install ImageMagick on Linux ?
To install ImageMagick on Ubuntu/Debian run:
$ sudo apt install imagemagickFor RedHat and CentOs execute
$ sudo dnf install https://dl.fedoraproject.org/pub/epel/epel-release-latest-8.noarch.rpm -yThen followed by:
$ sudo dnf install -y ImageMagick ImageMagick-devel3. Gimp
GNU Image Manipulation Program or Gimp is a free and open-source screenshotting tool that also offers additional capabilities for image retouching and manipulation, free-form drawing, image editing, transcoding between different image file formats, and a list of other specialized tasks. Written in C and GTK+, and distributed under the GPLv3 license, the advanced tool allows users to either take screenshots of a complete or half area and then edit the image by adding various effects to it. The tool offers a list of features related to the color of images such as providing different color palettes and using an eyedropper tool to select a color on the canvas. Gimp provides support for numerous file formats including BMP, JPEG, PNG, GIF, TIFF, HEIF, etc. Furthermore, with Gimp, users are allowed to access up to 150 different effects and filters, including Blur and Motion Blur, Zoom-in and Zoom-out, Drop Shadow, and Noise, etc. The platform is fully feature-packed and offers a professional and most advanced user experience.
Get it now from https://www.gimp.org/downloads/
How to Install gimp on Linux ?
To install gimp on Ubuntu/Debian, add the following repository as follows:
$ sudo add-apt-repository ppa:ubuntuhandbook1/gimpThen install Gimp using the APT command:
$ sudo apt install gimpAlso, you can use Ubuntu software center to install it.
To install gimp on CentOS/RHEL 8:
$ sudo dnf install gimp4. FlameShot
The free, open-source, and cross-platform compatible screenshot tool is a lightweight and efficient tool for capturing screens in no time. FlameShot comes feature-packed with a list of advanced and most desired functionalities such as its ability to support in-app screenshot edition, allows users to upload screenshots to Imgur or save them locally, fully customizable user interface, enhanced support for a system tray, DBus interface improving overall tool’s performance. FlameShot is one of the most adopted screenshot platforms owing to its sleek, intuitive, and user-friendly interface. The beautiful design and layout attract many users to it. Though the platform lies a bit behind its competitors in terms of features, however, its efficiency, speed, and attractive user interface make it one of the first choices of many Linux users around the globe.
Get it now from https://flameshot.org/download/
How to Install Flameshot on Linux ?
To install Flameshot on Ubuntu / Debian / Mint run:
$ sudo apt install flameshotFor RedHat and CentOS execute:
$ sudo yum install flameshotFor Arch Linux and its derivatives, run
$ sudo pacman -S flameshot5. Gnome Screenshot
The free and open-source screenshot tool for Linux offers a list of enhanced and most advanced features enabling Linux users across the globe. The default tool enables users to take screenshots with keyboard shortcuts and comes along with Ubuntu on the gnome desktop environment. Initially, the project was part of the gnome utils package, but later on, it was separated into its own independent package from version 3.3.1. The tool provides a list of features such as offering the capability to either capture whole or part of a screen, a time delay function, and some image effects. Users can also get their hands on the features via using keyboard shortcuts, for example, pressing PrtSc captures the whole screen, similarly with Crtl-PrtSc the user is able to capture the current window, and with Shift-PrtSc, the tool captures an area of the screen, which can be automatically saved in a form of a file in user’s home directory.
Get it now from https://ubuntugnome.org/download/
You can launch the Gnome screenshot capture tool using the application manager.
A GUI will pop-up. You can use any of the listed choices to take the screenshot. In addition, you can set the timer roll when grabbing the entire desktop.
[Need assistance in installing Software Packages on any Linux Distribution? We can help you. ]
Conclusion
This article covers the best functioning and currently available screenshot tools enabling Linux users across the globe. There are many screenshot tools, however, not all come with the open-source functionality that despite enabling the user to modify and adjust the tool according to their needs and requirements, also help to enhance and improving the performance and feature set of the too, thereby enabling every user of the tool.
Therefore, the discussed tools are free and open-source which offer unlimited access to features and functionalities and ever enhancing the platform’s functionalities and performance.
To capture the entire desktop, simply press the PrtScr button. Captured images are saved in the 'Pictures' folder. Another easy way of capturing screenshots is using the SHIFT + PrtScr keyboard combination. This reveals a crosshair pointer that you can drag to grab the area that you wish to capture.
This article covers the best functioning and currently available screenshot tools enabling Linux users across the globe. There are many screenshot tools, however, not all come with the open-source functionality that despite enabling the user to modify and adjust the tool according to their needs and requirements, also help to enhance and improving the performance and feature set of the too, thereby enabling every user of the tool.
Therefore, the discussed tools are free and open-source which offer unlimited access to features and functionalities and ever enhancing the platform’s functionalities and performance.
To capture the entire desktop, simply press the PrtScr button. Captured images are saved in the 'Pictures' folder. Another easy way of capturing screenshots is using the SHIFT + PrtScr keyboard combination. This reveals a crosshair pointer that you can drag to grab the area that you wish to capture.