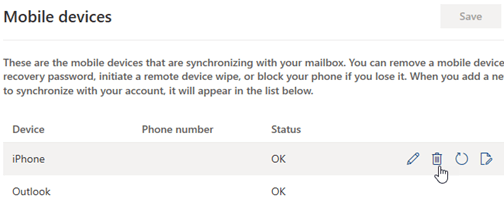If you ever needed a simple but powerful tool for creating a bootable USB drive without the need of formatting the drive over and over again, the Ventoy is the go-to utility. Ventoy is an open-source and cross-platform utility that allows you to create a bootable USB drive with multiboot support among other features. You can copy the ISO images of various operating systems and Ventoy will display them during boot time.
Here at Ibmi Media, as part of our Server Management Services, we regularly help our Customers to perform related USB Drive queries on Linux Systems.
In this context, we shall look into how you can create a bootable multiboot USB drive using Ventoy.
How to Create a Bootable USB Drive Using Ventoy ?
Follow the steps to implement this.
1. Download Ventoy tarball installation file
Start by downloading the latest Ventoy compressed file from GitHub as shown using the wget command:
$ wget https://github.com/ventoy/Ventoy/releases/download/v1.0.46/ventoy-1.0.46-linux.tar.gzOnce the download is completed, you can verify its presence in your current working directory using the ls command:
$ ls -l | grep ventoy2. Extract the Ventoy compressed file
The next step is to extract the tarball file and this can be accomplished by running the command below:
$ sudo tar -xvf ventoy-1.0.46-linux.tar.gzOnce the extraction is complete, navigate to the extracted folder:
$ cd ventoy-1.0.46/ 3. Create a bootable USB drive
i. To make the USB drive bootable, execute the VentoyWeb.sh script file as a root or sudo user as shown below:
$ sudo ./VentoyWeb.shThis creates a temporary web server that will help you make your USB drive bootable. The output prompts you to launch your browser and visit the webserver URL indicated as http://127.0.0.1:24680.
When plugged in, your USB drive will be automatically detected.
ii. Next, click on Install to start creating the bootable drive.
Note that all the contents of the drive will be erased as indicated by the warning below. So, if you have any precious data, be sure to back it up. To proceed, simply click 'Ok'.
After a few seconds, you will be good to go. Just hit the 'Ok' button.
Ventoy creates a separate EFI partition that contains the bootloader files.
iii. To list all the partitions, run the fdisk command shown:
$ sudo fdisk -l /dev/sdbThe /dev/sdb1 partition is the partition on which you will copy your ISO disc images. This is formatted using the exFAT filesystem format.
The /dev/sdb2 partition contains Ventoy bootloader files and occupies only 32M.
[Need assistance in fixing Linux USB Drive issues? We can help you. ]
Conclusion
This article covers how to Create Multiboot USB from Linux Using Ventoy. A bootable USB is commonly used as an operating system installer. To create bootable USB download appropriate .iso,.dmg or .img file and then copy/unpack to a USB.
Commonly, at a time one ISO image is used in a USB and have to reformat drive each time to boot another Operating system. This will end up with many bootable USB drives to keep.
The idea is to get the USB drive ready for multibooting. Then you can copy the ISO images of the operating systems that you want in the first partition. Ventoy will then search for them and list them in alphabetical order on the GRUB menu.
This article covers how to Create Multiboot USB from Linux Using Ventoy. A bootable USB is commonly used as an operating system installer. To create bootable USB download appropriate .iso,.dmg or .img file and then copy/unpack to a USB.
Commonly, at a time one ISO image is used in a USB and have to reformat drive each time to boot another Operating system. This will end up with many bootable USB drives to keep.
The idea is to get the USB drive ready for multibooting. Then you can copy the ISO images of the operating systems that you want in the first partition. Ventoy will then search for them and list them in alphabetical order on the GRUB menu.