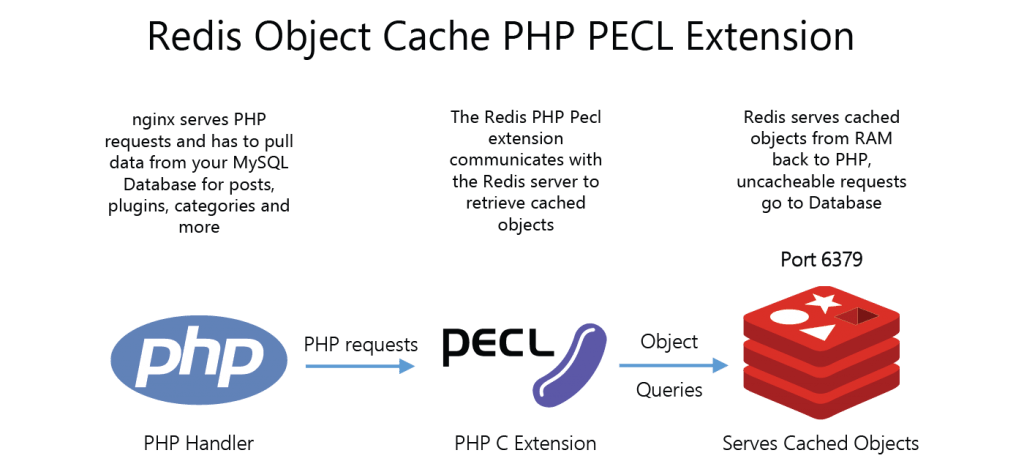Cockpit is a free web-based server management tool that allows system admins and Linux users to easily monitor and manage their Linux server remotely.
With the cockpit, you can take a quick peek at the system's performance, check the load and even start or stop services running on your Linux machine. The web dashboard displays key information about your server's health alongside other system statistics such as disk space, and utilization, CPU & Memory usage, network consumption, active users, running processes, and more.
Here at Ibmi Media, as part of our Server Management Services, we regularly help our Customers to perform related System Monitoring queries on Linux Systems.
In this context, we shall look into how to install Cockpit on AlmaLinux.
Steps to Install Cockpit on AlmaLinux
1. Update AlmaLinux 8
Before we install the cockpit administration tool, we need to update our system. So, to update AlmaLinux, run:
$ sudo dnf updateNext , enable the EPEL repository which installs extra software packages for RHEL-based distributions- AlmaLinux being one of them:
$ sudo dnf install epel-releaseWith EPEL installed, now you can safely move to install Cockpit.
2. Install Cockpit on AlmaLinux
Cockpit packages are included by default in AlmaLinux's extra repositories. Therefore, install cockpit on AlmaLinux by running the command:
$ sudo dnf install cockpitThe command installs Cockpit and other packages and associated dependencies. In a minute or two the installation should be done.
3. Starting and Enabling Cockpit service
After installing the cockpit tool, enable the cockpit service so that it starts automatically on boot time without the user's intervention. Run the command below to enable the service:
$ sudo systemctl enable --now cockpit.socketOnce enabled to start on boot time or upon a reboot, proceed and start the service as follows:
$ sudo systemctl start cockpit4. Verify the running status of Cockpit service
Next, let's verify if the cockpit service is running. Execute the command:
$ sudo systemctl status cockpit.serviceNext, we will proceed and access Cockpit from a web browser.
5. Accessing Cockpit via a Web Browser
Cockpit is accessible on HTTP port 9090. Open your preferred browser and browse your server’s ip address alongside port number 9090:
$ http://server-ip-address:9090If you are accessing Cockpit for the first time, you will bump into a warning alerting you of a potential risk ahead. But don't fret, this is due to the self-signed SSL certificate that is associated with Cockpit. The self-signed SSL certificate triggers the error since the web browser cannot trust it. This is because a self-signed SSL certificate is not issued by any certificate authority, and this prompts the browser to give a warning. Just ignore the warning and click on the 'Advanced' button.
Next, click on 'Accept the Risk and Continue' to proceed to the Cockpit login page.
Log into the cockpit admin panel using the root credentials.
This displays the Cockpit dashboard and gives you an overview of the system’s health and other metrics.
On the left sidebar, are options such as Logs, Storage, Networking, Podman containers, and accounts to mention a few. You can choose any of the options provided by Cockpit as the left sidebar to provide a detailed look at the metrics.
There's also the terminal option that provides a shell on which you can run commands as you would on a Linux terminal.
[Need help to Install Open Source Software on Linux System ? We can help you. ]
Conclusion
This article covers how you can install and get started with the Cockpit web-administration tool for monitoring system statistics, metrics, and overall health. The cockpit is accessed through a web browser and its dashboard gives you a peek of your server's health alongside other system statistics such as network usage, disk space, and utilization, current users, system uptime, running processes, and system logs.
This article covers how you can install and get started with the Cockpit web-administration tool for monitoring system statistics, metrics, and overall health. The cockpit is accessed through a web browser and its dashboard gives you a peek of your server's health alongside other system statistics such as network usage, disk space, and utilization, current users, system uptime, running processes, and system logs.