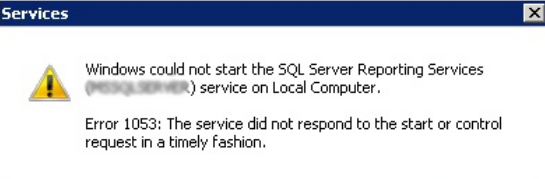With the increase in people staying at home and spending more time on the Internet, ISPs have seen traffic loads higher than ever. If you noticed your network speed was slower at times, this global overload is the reason. The connection bandwidth is measured in bits per second that varies based on the machine & contact point. Throughout most situations, speedy ethernets will have a bandwidth of 144.4Mbps, 300Mbps, or 100Mbps, while Gigabit ethernets will have rates of 1000Mbps.
Here at Ibmi Media, as part of our Server Management Services, we regularly help our Customers to perform related Linux System tools queries.
In this context, we shall look into the different commands to verify the speed of a connection on Ubuntu.
How to Install Network Tools ?
Before going to look at the methods to check the connection link speed, we need to make our system up to date. For this purpose, log in and get to the terminal of the Ubuntu 20.04 system. To make your system open the Terminal use "Ctrl+Alt+T". Now the terminal has been opened, let's start updating our system and upgrade it via apt package as mentioned in the command. Provide the password and hit "Enter" for the sudo user upon request:
$ sudo apt update & sudo apt upgradeThe system will be updated and upgraded after some minutes. Make sure to hit "y" when it asked to continue the process as presented within the snap underneath.
Before checking network link speed, we need to add some network tools within our Ubuntu system. Therefore, we have to use the apt package to install network tools as stated in the image. Deliver the sudo user secret code to continue installing the tools:
$ sudo apt-get install ethtool net-toolsAfter a while, the system will complete the installation of network tools.
Different ways to verify the speed of a connection on Ubuntu
1. The IP instruction method.
The IP instruction, which is a component of something like the net-tools module, is well-known in Ubuntu. This enables us to modify network crossing points in the Linux distribution, such as trying to bring them down and up, changing IP addresses, netmasks, plus ways, and much more. As a result, it is a very useful tool for network managers. Were using the ip query followed by the addr to have the connection rate of the link as beneath. You can see we have two links both having 1000 Megabits per second speed:
$ ip addr2. Ethernet tool package method.
Here, we will use the Ethernet tool package to check its details most importantly speed. So, run out the beneath query and you can grasp the speed of it in the statistics:
$ sudo ethtool enp0s33. System kernel method
Here, we'll look at the connection speed straight from the kernel throughout this technique. First of all, you need to move towards the path below within the terminal. This path must contain the interface name. The path contains network interface speed statistics:
/sys/classes/net/[interface name]All we would have to do now is use a cat to access the document. Hence, we have executed the below command with sudo rights containing interface enp0s3:
$ sudo cat /sys/classes/net/enp0s3/speed4. Via the GUI
You can check the link speed via the GUI of the Ubuntu desktop. Tap on the triangle sign at the top right corner of the desktop and expand "Wired Connected". Click on "Wired Settings".
A window named "Network" will be opened, showing the Wired Link speed as "Connected – 1000 Mb/s".
[Need to fix Ubuntu System issues? We can help you. ]
Conclusion
This article covers different methods to determine the link speed of IP networks in Ubuntu. The link speed in a basic network refers to the maximum speed that a device can communicate with the wireless router. The link speed is expressed in bits/second and may vary depending on the device and the wireless access point.
This article covers different methods to determine the link speed of IP networks in Ubuntu. The link speed in a basic network refers to the maximum speed that a device can communicate with the wireless router. The link speed is expressed in bits/second and may vary depending on the device and the wireless access point.