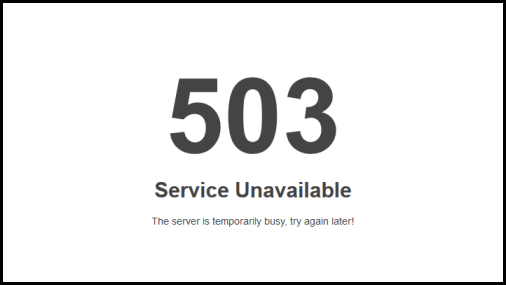GNOME is a very famous desktop environment in Linux because it makes your workstation look and feels more like windows or mac. GNOME shell is a graphical shell that can be installed separately and can offer various levels of Graphical user interface (GUI) related settings. Going one step further GNOME shell has various extensions that offer additional functionalities and customizations.
Here at Ibmi Media, as part of our Server Management Services, we regularly help our Customers to perform related GNOME configuration queries on Linux systems.
In this context, we shall look into different ways to install GNOME and use its extensions.
Also, if you are already comfortable with Linux or want to customize your desktop without going full GNOME, this tutorial might be useful for you.
How to Install GNOME Tweaks ?
To begin, you need to use a user account with sudo privileges.
We recommend that you install the Tweaks tool before installing the GNOME shell so you can see and manage your GNOME extensions in one place.
You can install Tweaks from the software center or by typing the following command in your terminal:
$ sudo apt install gnome-tweaksHow to Install and Use GNOME Extensions from the Linux Package ?
Linux comes with a basic installation package with several built-in compatible extensions. If you are looking for minimal installation, you can simply use the built-in extensions to improve your desktop performance.
You can install the GNOME Extension Package with the following command:
$ sudo apt install gnome-shell-extensions
Now, reboot your system. Once you have rebooted your system, you can see the available extensions in the Tweaks tool under the Extensions tab.
You can enable any extension from the Extensions tab to use them in your system. Once you have enabled them, you can see the gear icon next to them. You can use this icon for further customization (if any is available).
How to Install and Use GNOME Extensions From GNOME Project Website ?
The GNOME Project website offers more than enough of the GNOME extensions for further customization.
Here, you are going to learn two methods to install and use extensions from this website. One is to manually download the extension package and the other is to use a browser addon and native connector to automatically enable the selected extension.
1. Installing GNOME Extension From the GNOME Project Website manually
- To do this, Go to your selected extension on the GNOME Project website, and adjust the extension version you want to download. Note: Check the compatible version of your Linux and adjust your extension version according to it.
- On setting the extension version, you will be prompted to download your extension package.
- Now, go and extract your downloaded package zip file. Copy this folder and paste it to ~/.local/share/gnome-shell/extensions directory. You can transverse to this directory by going through the hidden folders in your home directory.
- Now, go to the metadata.json inside the extension package files and copy the UUID value. Next, go ahead and rename your extension package to this UUID value.
- Now restart your system, you can see your extension in the Tweaks.
2. Installing GNOME Extension From the GNOME Project Website automatically
To automatically install and use the GNOME extensions, you first need the browser add-on and native connector.
To install the browser addon (GNOME Shell Integration Package) for GNOME, you can use the following links according to your browser:
- For Firefox: Mozilla Addon
- For Google Chrome and Chromium: Chrome web store.
- For Opera: Opera Addons
Go to the website and download and install the browser addon. You will be prompted to add this addon to your browser.
Once the browser addon is added successfully to your browser, You can now download the native connector by running the following command in the terminal:
$ sudo apt install chrome-gnome-shellNow, you can use the extension you like just by going on the website and enabling them from slider butter next to them.
Your extension will take action immediately (caffeine extension has the symbol of a coffee cup on the system tab in the top right corner). On page refresh, you will see the gear and cross icons next to the slider button, you can use them for extension settings and deleting the extension.
You can also see your installed extensions in the Tweaks.
[Need assistance in fixing GNOME Linux issues? We can help you. ]
Conclusion
This article covers how you can use the basic / limited functionalities provided by the built-in extensions or use the additional extensions provided by the GNOME official site to amp up your desktop game. Or you can set your extension manually by their downloaded packages. It all depends on your preferences. In fact, GNOME shell extensions are useful in desktop environment customization, but their usability is dependent on its user.
This article covers how you can use the basic / limited functionalities provided by the built-in extensions or use the additional extensions provided by the GNOME official site to amp up your desktop game. Or you can set your extension manually by their downloaded packages. It all depends on your preferences. In fact, GNOME shell extensions are useful in desktop environment customization, but their usability is dependent on its user.