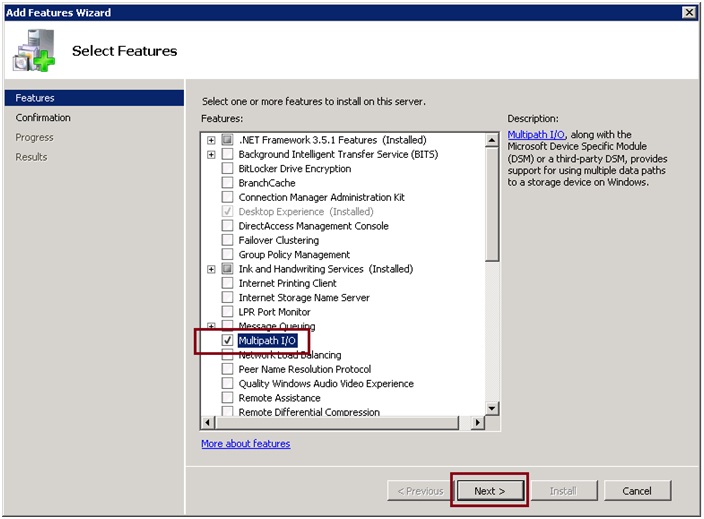Just recently, a new Debian 11 bullseye version was released in the Linux Open-source market. Every Linux user wants to install the latest Linux distribution on your system. However, sometimes you may need guidance for installing a new operating environment on your system.
Here at Ibmi Media, as part of our Server Management Services, we regularly help our Customers to perform related Debian Installation queries.
In this context, we shall look into a step-by-step procedure to install Debian 11 bullseye distribution on Virtualbox.
Prerequisites to perform this installation:
- VirtualBox should be installed on your PC.
- Minimum requirement1GB RAM, 2GB recommended.
- Minimum 10GB free disk space is enough, 20GB recommended.
- Internet connectivity.
How to install Debian 11 Bullseye distribution on VirtualBox ?
You can follow Follow the below-mentioned steps to install the Debian 11 bullseye distribution on a Virtualbox:
- Download Bullseye ISO image file from the official website of Debian: https://www.debian.org/devel/debian-installer/
- Now, create a new virtual machine for Debian 11 installation. Run VirtualBox and from the top left menu, click on the NEW button.
- Enter the name for the machine; for instance: Debian 11, choose the machine path, type, and version of the operating system. All other settings will be configured automatically and click Next.
- Adjust Memory size via the Slider option. Set 4GB to achieve the best performance. Here, we choose 2GB only. Click on the Next button to further move with the installation steps.
- Then, we have to follow the creation of a virtual hard disk. We will use the default options as it is. Click the Create button.
- Select the hard disk file type as VDI (VirtualBox Disc Image).
- Next, we are going to choose the storage on the physical hard drive. Here we are dynamically allocating the space on the physical hard disk. Click Next.
- Storage space should be selected based on user requirements. We will allocate 25GB of storage space in this tutorial. Click the create button.
- Next, we will adjust the settings by choosing Settings from the top menu.
- From the settings menu, click storage. Click the add button next to Controller: IDE and click OK.
- A pop-up will be prompted for choosing the startup disk. Choose the marked, downloaded Debian 11 Bullseye ISO file from the menu shown and click choose.
- The ISO file is now displayed in the Controller: IDE list meant to choose the start-up disk. Click on the OK button to start your Debian 11 Virtual Machine.
- Choose Graphic Debian installer from the boot menu that appears and click the enter button. You will be headed to the Debian 11 Bullseye distribution installation menu.
- Select the language.
- Set location and Time Zone.
- Configure the keyboard settings.
- Follow the subsequent steps of installation. Configure the Network, and enter a hostname. We named it debian11-pc.
- You can leave the attributes as default ones if you like or set them as per your wish. Click continue.
- Enter the root password and click continue.
- Create a new user named "Linuxapt User" and click continue. Set password for the user.
- Configure the Clock as Eastern and click continue.
- As far as Partition disks are concerned, choose the "Guided- use entire disk" preference and click the continue button.
- Select the Vbox Hard disk created by you and click the continue button.
- Select the Disc partitioning scheme. We chose the first option that is recommended for new users. Click the continue button.
- A summary of partitions will be displayed. Choose the "Finish partitioning and write changes to disk" option and hit the Continue button.
- A progress bar will be displayed showing the installation progress.
- While installing the system, setup will prompt whether you want to use a mirror or not? We will select the yes option and click the continue button.
- Choose the location close to your network for the Debian archive mirror. We selected the United States here and click the continue button.
- Choose the best option for the Debian archive mirror. We opted for deb.debian.org and hit the continue button.
- Before installation completion, the setup prompts whether to install Grub or not, choose Yes preference, and complete the installation process. Click Continue.
- Choose the default disk path and hit continue.
- This finishes the installation steps. As soon as the setup is complete, the system will restart and Debian 11 Bullseye distribution will be on your VirtualBox as Virtual Machine.
- After system reboot, a Debian 11 screen will show in your Virtualbox.
[Need help in installing any Software on your Linux system ? We can help you. ]
Conclusion
This article covers the step by step installation of Debian 11 distribution on Virtualbox.
This article covers the step by step installation of Debian 11 distribution on Virtualbox.