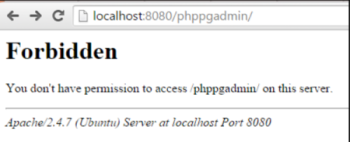Microsoft Teams is a collaborative workspace that allows you to create, schedule, and host meetings with your team members. It serves as a hub for workplace communications, interactive teamwork, video conferencing, and file sharing so that you and your team members stay connected, updated, and organized all in one place. You can also use Microsoft Teams as an alternative of Skype. Microsoft Teams offers a desktop application for Linux, Mac, and Windows, and a mobile application for iPhone, iPad, and Android.
Here at LinuxAPT, we shall look into how to create a meeting in Microsoft Teams. You can also create and setup meeting later if you do not want to hold it now.
You need to have Microsoft teams installed on your Linux system. You can visit our post on how to install Microsoft Teams on Ubuntu, Debian, openSUSE and CentOS if you do not have it in your Linux system.
Steps to Create a Meeting in Microsoft Teams
a. Create Meeting
1. To open Microsoft Teams on your system, hit the super key and type teams in the search box. From the search results, click the Microsoft Teams icon to launch it.
This will open Microsoft Teams on your system. From the left sidebar of Microsoft Teams, click Meet.
It will open the Meet tab. If you want to create a meeting now, you can do so by clicking the Meet now button.
Then click Join now to join the meeting.
After starting the meeting, you can start inviting other users. Microsoft Teams allows you to invite users. You can copy the Microsoft Teams meeting link to your system's clipboard and can share it with other members. You can also share the Microsoft Teams meeting link via email.
b. Schedule Meeting
In Microsoft Teams, you can also create and setup a meeting later if you do not want to hold it now.
To schedule a meeting,
- Click Calendar from the left sidebar of the Microsoft Teams window.
- Then the following window will appear. Click the New meeting button.
- It will open the 'New meeting' form. Fill in the details such as the title of the meeting, participants, date, time, location, and details of the meeting. You can also select how many times the meeting should be repeated. Once you are done, save the schedule by clicking the Save button.
- You can also open the 'New meeting' form by just clicking any space in the calendar.
- After creating the meeting, you can copy and share its link via email or share it via Google Calendar.
[Need Technical support? We can help you. ]
Conclusion
This article covers how you can create or schedule a meeting using Microsoft Teams. In fact, Microsoft Team is a great communication tool you can use to chat, share files, and have audio and video meetings with your team.
To schedule a meeting in Microsoft Teams:
- In the Teams chat, click on the Schedule a meeting icon (under the box for the new message.)
- Then, select Calendar, which is on the left side panel, and then click on New meeting.
- A pop-up window will appear. You can select the time and date for the meeting.
- When done with scheduling, click Save. After that, the pop-up window will close, and you can send the meeting invitations using Outlook.
This article covers how you can create or schedule a meeting using Microsoft Teams. In fact, Microsoft Team is a great communication tool you can use to chat, share files, and have audio and video meetings with your team.
To schedule a meeting in Microsoft Teams:
- In the Teams chat, click on the Schedule a meeting icon (under the box for the new message.)
- Then, select Calendar, which is on the left side panel, and then click on New meeting.
- A pop-up window will appear. You can select the time and date for the meeting.
- When done with scheduling, click Save. After that, the pop-up window will close, and you can send the meeting invitations using Outlook.