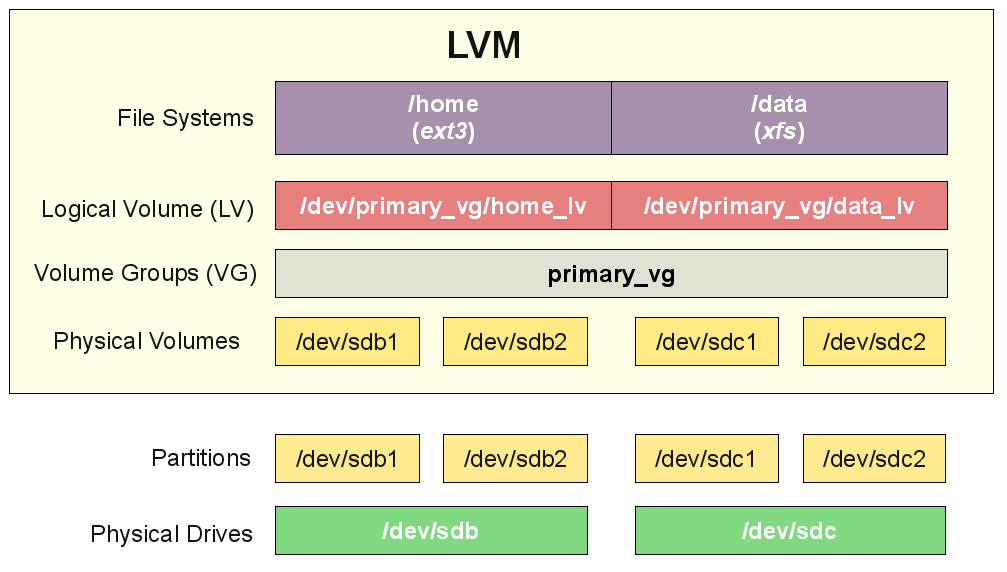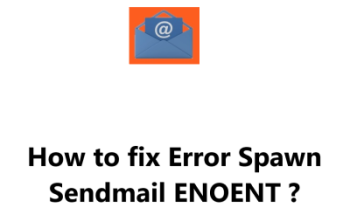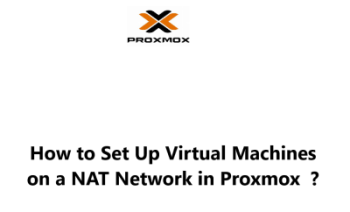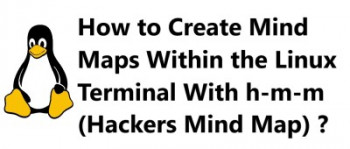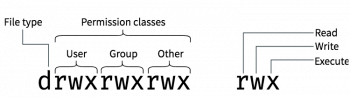Every activity on the internet generates data. Be it website files, photos, we are in the habit of saving data.
That's why, its really critical to make best use of hard disks.
Managing disk space becomes a lot more easier with use of Logical Volume Manager, or better known as LVM in short. Today, we'll see on how our Remote Support Experts help customers in managing disk space using LVM, its requirements and most commonly used LVM commands and files.
Benefits of using LVM?
Let's check on a typical customer query and how we worked out a solution for him.
Here, we had to face a situation in which a VDS – Virtual Dedicated Server (similar to VPS) master server had 100% disk space usage for “/” partition and the users were not able to upload files even of KB size to their sites. The server had lots of nodes and it might take at-least 2 hours for it to come back online, if we reboot the server, as per its own custom settings. We had to solve that problem as quickly as possible.
Luckily, the server had 'Logical Volume Manager' or 'LVM'. We created a logical volume of 20GB size and moved some files to the newly created logical volume. The issue was solved instantly.
More information about LVM?
LVM stands for "Logical Volume Manager" which helps to manage the UNIX/Linux storage systems in a flexible way. LVM combines multiple hard drives into pools of storage space called Volume Groups. These volume groups are further subdivided into virtual hard disks which are called Logical Volumes.
The logical volumes are used just like hard disk partitions in the non-LVM systems. The file systems will be created on these logical volumes and it will be mounted in the server. After mounting the logical volumes, we can use that logical partition. Unlike the normal hard disk partitions, the logical volumes can be expanded and shrunk without any problem, while the system is running.
LVM was added to the Linux kernel from the 2.4.x series, so it is supported by almost all Linux distributions. Basically, there are 2 versions of LVM. They are LVM1 and LVM2, LVM2 being the latest. It is also the most commonly used and more efficient version of LVM.
Again, LVM 2 needs the linux kernel module "device-mapper". Device mapper support is present in the linux 2.6 kernel tree and there are patches for the 2.4 kernels. This article mainly describes the LVM2 tools.
Benefits of LVM?
Let's take a quick look on the benefits of LVM;
i. Fault tolerance can be achieved along scalability by using LVM in combination with RAID. It also provides for easy disk management.
ii. It Can create a logical volume and filesystem which spans multiple disks.
iii. Administrators can create different file systems for the logical volumes and can use that small partitions for different projects.
iv. You can easily add the free space to the logical volume group any time without distracting the current partition setup of the server.
Terminologies Used in LVM?
Every technology have their own terms and definitions. LVM has also some terms in order to define its functions. I will briefly explain LVM terms in this session.
1. Physical Partitions or Physical Volume(PV)
Physical volume (PV) are hard drives which is used as the base of LVM. It is the storage medium of LVM.
2. Volume Group(VG)
A group of "Physical Volume" is called "Volume Group". It is the storage pool.
3. Logical Volume(LV)
Logical Volume is equivalent to a disk partition "/dev/sda" or "/dev/hda" in the non-LVM system. We have to mount the "Logical Volumes" in the server.
LVM Setup Order
The LVM setup order is given below. It starts from top to bottom;
i. Physical Drives (sda, sdb,sdc etc)
ii. Physical Volumes created from the Physical Drives(/dev/sda1, /devsdc2 etc)
iii. Volume Group comprising the physical volumes
iv. Logical Volumes (Thease are similar to the partitions in the non-LVM system)
v. Mount points for the logical volumes(/home, /usr/, etc)
Requirements
If you need to use LVM, make sure the following support are present in your Linux system kernel;
i. Device-mapper
Device-mapper is a generic framework to map one block device into another. It forms the foundation of LVM2. Device mapper support is present in the 2.6 linux kernel tree and there are patches available for current 2.4 linux kernels. If your Linuxsystem kernel does not have the device-mapper support, you have to install device-mapper and have to recompile the Linux kernel to enable the device-mapper support.
ii. LVM
LVM must be installed in the server. Once installed, there are lot of commands to manage the logical volumes in the server.
iii. Device-mapper and LVM support in Linux Kernel
You must ensure that the LVM support is enabled in your kernel. If the support is not enabled, you have to recompile the Linux kernel to enable that support.
Now lets see how we can install Device-mapper and LVM, then enable their support in Kernel.
Device-mapper Installation
These steps will help you to install device-mapper in your server;
i. Change the directory to /usr/src and get the device-mapper source code from the following link.
<A href=”ftp://sources.redhat.com/pub/dm/””target=”_blank”>ftp://sources.redhat.com/pub/dm/
bash-3.1$ cd /usr/src/
bash-3.1$ wget ftp://sources.redhat.com/pub/dm/device-mapper.1.00.21.tgz
--18:01:36-- ftp://sources.redhat.com/pub/dm/device-mapper.1.00.21.tgz
=> `device-mapper.1.00.21.tgz&aps
Resolving sources.redhat.com... 209.132.176.174
Connecting to sources.redhat.com|209.132.176.174|:21... connected.
Logging in as anonymous ... Logged in!
==> SYST ... done. ==> PWD ... done.
==> TYPE I ... done. ==> CWD /pub/dm ... done.
==> SIZE device-mapper.1.00.21.tgz ... 875083
==> PASV ... done. ==> RETR device-mapper.1.00.21.tgz ... done.
Length: 875083 (855K)
100%[==================================>] 875,083 115K/s in 7.4s
18:01:48 (115 KB/s) - `device-mapper.1.00.21.tgz saved [875083]ii. Untar the source code
bash-3.1$ tar -zxvf device-mapper.1.00.21.tgziii. Change to the device-mapper source directory
bash-3.1$ cd device-mapper.1.00.21iv. Configure device-mapper
bash-3.1$ ./configure --with-kernel-dir=/usr/src/kernels/2.6.18-1.2798.fc6-i686v. Compiling the device-mapper
bash-3.1$ makevi. Install device-mapper
bash-3.1$ make installNow confirm the installation by checking for the module "libdevmapper.so" in the server.
LVM Installation - Steps
There are the steps to install LVM tool in the server.
1. Change the directory to /usr/src and get the LVM source code from the following link:
<A href=”ftp://sources.redhat.com/pub/lvm2/””target=”_blank”>ftp://sources.redhat.com/pub/lvm2/bash-3.1$ cd /usr/src/
bash-3.1$ wget ftp://sources.redhat.com/pub/lvm2/LVM2.2.02.29.tgz
--18:08:21-- ftp://sources.redhat.com/pub/lvm2/LVM2.2.02.29.tgz
=> `LVM2.2.02.29.tgz&aps
Resolving sources.redhat.com... 209.132.176.174
Connecting to sources.redhat.com|209.132.176.174|:21... connected.
Logging in as anonymous ... Logged in!
==> SYST ... done. ==> PWD ... done.
==> TYPE I ... done. ==> CWD /pub/lvm2 ... done.
==> SIZE LVM2.2.02.29.tgz ... 537138
==> PASV ... done. ==> RETR LVM2.2.02.29.tgz ... done.
Length: 537138 (525K)
100%[===================================================>] 537,138
140K/s in 3.7s 18:08:30 (140 KB/s) - `LVM2.2.02.29.tgz saved [537138]2. Untar the source code
bash-3.1$ tar -zxvf LVM2.2.02.29.tgz
3. Change to the LVM source directory
bash-3.1$ cd LVM2.2.02.29
4. Configure LVM
bash-3.1$ ./configure
5. Compiling LVM
bash-3.1$ make
6. Install LVM
bash-3.1$ make install
LVM is now installed in the server.
How to Recompile Kernel ?
Now we have to configure and recompile kernel in order to enable the device-mapper support and LVM support in the kernel.
You have to apply patch for the device-mapper in the current kernel if that does not have device-mapper support.
1. Applying Device-mapper patch
i. Change to linux kernel directory.
bash-3.1$ cd /usr/src/kernels/2.6.18-1.2798.fc6-i686/ii. Apply patch.
bash-3.1$ patch -p1 <
/usr/src/device-mapper.1.00.19/patches/kernelversion-rc1
-devmapper-ioctl.patch
iii. Getting the menuconfig interface
bash-3.1$ make menuconfig
2. Enable the following options in the kernel configuration
Multi-device support (RAID and LVM)
[*] Multiple devices driver support (RAID and LVM)
[] RAID support
[ ] Linear (append) mode
[ ] RAID-0 (striping) mode
[] RAID-1 (mirroring) mode
[ ] RAID-4/RAID-5 mode
[ ] Multipath I/O support
[*] Logical volume manager (LVM) support
[*] Device-mapper support (NEW)
3. Recompile the kernel
bash-3.1$ make dep clean bzImage
How to use LVM?
i. Creating Physical Partition
You can start partitioning by running the command fdisk on the target hard drive (for example, /dev/sda or /dev/sdc). Note that you should use ‘8e’ type of physical partition for LVM rather that than the normal ’83’ type. In this example, I used the target hard drive as “dev/sdc”.
bash-3.1$ fdisk /dev/sdc
After executing the above command, you will get a command prompt with the message including the number of cylinders of the disk like this:
The number of cylinders for this disk is set to 1958.
There is nothing wrong with that, but this is larger than 1024,
and could in certain setups cause problems with:
1. software that runs at boot time (e.g., old versions of LILO)
2. booting and partitioning software from other OSs (e.g., DOS FDISK, OS/2 FDISK)
Command (m for help):
You have to enter “n” (without quotes) in the prompt in order to create a new partition on the target hard drive. Enter ‘p’ to create a primary partition. Then you have to specify the size of the new partition in terms of cylinders within the specified limit. For that you have to enter the values which are within the specified limit.
A primary partition is now created. Next we have to change the partition type of that partition. That is, change the partition’s system id value to 8e, instead of the default 83. You have to enter “t” to change the partition type.
After changing the partition type of the selected partition, enter “w” for altering the partition table.
Creating Physical Volume(PV)
Now we have to create PV. PV can be created by “pvcreate” command. Lets assume that we have 2 physical partitions /dev/sdc1 and /dev/sde1.
bash-3.1$ pvcreate /dev/sdc1 /dev/sde
Now the physical volumes are ready.
Creating Volume Group
Now we need to create the Volume Group(VG) from the newly setup physical volumes.
bash-3.1$ vgcreate test_vgname /dev/sdc1 /dev/sde
Create Logical Volume
We are one step shot to create the logical volume which is similar to the physical partition in the non-LVM system. It can be created by the command “lvcreate”.
bash-3.1$ lvcreate -L 200 -n my_test_lv test_vgname
It will create a logical volume with name “my_test_lv” in the volume group “test_vgname” and size will be 200MB.
File system for logical volume
You have to add the file system in the newly created logical volume in order to use that.
bash-3.1$ mkfs -t ext3 /dev/test_vg/my_test_lv
Mount the logical volume
Create the mount point for the logical volume and then mount the logical volume.
bash-3.1$ mkdir /usr/test
bash-3.1$ mount /dev/test_vgname/my_test_lv /usr/test
Add entry in the “/etc/fstab” file
You have to add the following entry in the file “/etc/fstab” in order to enable that device even after the server boot.
/dev/test_vgname/my_test_lv /usr/test ext3 0 0
You will be able to see the newly created logical volume in the result of the command “df -h”.
[root@localhost /]# df -h
Filesystem Size Used Avail Use% Mounted on
/dev/hdc2 15G 7.0G 6.6G 52% /
/dev/hdc1 190M 32M 149M 18% /boot
tmpfs 501M 0 501M 0% /dev/shm
/dev/mapper/my_test_lv
200M 177M 38G 1% /usr/test
[root@localhost /]#
Resizing Logical Volumes
Extend Logical Volume
There are the steps to be taken in order to extend the size of the existing logical volumes.I will explain the steps with an example. Suppose the logical volume name is “/dev/test_vgname/my_test_lv” and the mount point is “/usr/test”.
Unmount the mount point directory for the logical volume “/dev/test_vgname/my_test_lv” which you want to extend.
umount /usr/test
Extend the size of the logical volume “/dev/test_vgname/my_test_lv”.
lvextend -L500 /dev/test_vgname/my_test_lv
Apply the changes to the file system in the logical volume.
e2fsck -f /dev/test_vgname/my_test_lv
Re-size the logical volume
resize2fs /dev/test_vgname/my_test_lv
Mount the extended logical volume again
mount /dev/test_vgname/my_test_lv /usr/test
Shrinking/Reducing Logical Volume
First we have to shrink the filesystem of the logical volume before we reduce the logical volume’s size.
I am also explaining this section with an example. Suppose the logical volume name is “/dev/test_vgname/my_test_lv” and the mount point is “/usr/test”.
Unmount the mount point directory for the logical volume “/dev/test_vgname/my_test_lv” which you want to extend.
umount /usr/test
Apply the changes to the file system in the logical volume.
e2fsck -f /dev/test_vgname/my_test_lv
Re-size the file system in the logical volume.
resize2fs /dev/test_vgname/my_test_lv blocksize
Shrink the logical volume.
lvreduce -L200 /dev/test_vgname/my_test_lv
Mount the reduced logical volume again
mount /dev/test_vgname/my_test_lv /usr/test
LVM commands and Examples
pvcreate
pvcreate command initializes entire hard disk or the physical partitions for the LVM usage.
Syntax :
pvcreate partition partition .....
Example:
[root@localhost ~]# pvcreate /dev/hdc4
Physical volume "/dev/hdc4" successfully created
[root@localhost ~]#
The above command will initializes the 4th partition on the third hard disk for LVM usage.
vgcreate
vgcreate will create a logical volume from the physical partitions which are already initialized by the pvcreate command.
Syntax :
vgcreate volume_group_name partition partition ...
Example :
[root@localhost ~]# vgcreate test_vgname /dev/hdc4
Volume group "test_vgname" successfully created
[root@localhost ~]#
The above command will create a volume group with the 4th partition on the third hard disk. The name for the volume group will be “test_vgname”.
lvcreate
lvcreate will create the logical volumes from the newly created volume group. These are similar to the physical partitions in the non-LVM systems.
Syntax :
lvcreate -L size -n logical_volume_name volume_group_name
Example :
[root@localhost ~]# lvcreate -L100 -n test_lv test_vgname
Logical volume "test_lv" created
[root@localhost ~]#
The above command will create a logical volume from the volume group “test_vgname” with a size 100MB.
You have to create file system on the newly created logical volume in order to mount that newly created logical volumes. The command will be like this.
[root@localhost ~]# mkfs -t ext3 /dev/test_vgname/test_lv
mke2fs 1.39 (29-May-2006)
Filesystem label=
OS type: Linux
Block size=1024 (log=0)
Fragment size=1024 (log=0)
25688 inodes, 102400 blocks
5120 blocks (5.00%) reserved for the super user
First data block=1
Maximum filesystem blocks=67371008
13 block groups
8192 blocks per group, 8192 fragments per group
1976 inodes per group
Superblock backups stored on blocks:
8193, 24577, 40961, 57345, 73729
Writing inode tables: done
Creating journal (4096 blocks): done
Writing superblocks and filesystem accounting information: done
This filesystem will be automatically checked every 32 mounts or
180 days, whichever comes first. Use tune2fs -c or -i to override.
[root@localhost ~]#
Mount command will be like the following.
[root@localhost ~]# mount /dev/test_vgname/test_lv /usr/local/test
[root@localhost ~]#
You have to add the following entry in the file “/etc/fstab” in order to make the logical volume active in the server even after the server reboot.
/dev/test_vgname/test_lv /usr/local/test ext3 0 0
pvdisplay
pvdisplay displays the physical partition details.
Syntax :
pvdisplay
Example : [
root@localhost ~]# pvdisplay
--- Physical volume ---
PV Name /dev/hdc4
VG Name test_vgname
PV Size 59.59 GB / not usable 0
Allocatable yes
PE Size (KByte) 4096
Total PE 15254
Free PE 15229
Allocated PE 25
PV UUID MUc2av-FrNc-iqQM-60aQ-5LX5-4LQt-0FfjG3
[root@localhost ~]#
The main variables in the pvdisplay command result are given below.
PV Name : Name of the physical partition
VG Name : Volume group name in which the specified physical partition contains
PV Size : Size of the physical partition
vgdisplay
vgdisplay displays the volume group details in the server, ie the container for the logical volumes.
Syntax:
vgdisplay
Example:
[root@localhost ~]# vgdisplay
--- Volume group ---
VG Name test_vgname
System ID
Format lvm2
Metadata Areas 1
Metadata Sequence No 2
VG Access read/write
VG Status resizable
MAX LV 0
Cur LV 1
Open LV 1
Max PV 0
Cur PV 1
Act PV 1
VG Size 59.59 GB
PE Size 4.00 MB
Total PE 15254
Alloc PE / Size 25 / 100.00 MB
Free PE / Size 15229 / 59.49 GB
VG UUID 63hHkT-HWEG-Gz5C-yzu0-nm1D-D2BV-xFMVnU
[root@localhost ~]#
VG Name : Volume group name
VG Size : Size of the volume group
Cur LV : Number of LV&apss created from that Volume Group
Open LV : Number of active LV&apss of that Volume Group
Cur PV : Number of Physical Volumes contained in the Volume Group
Act PV : Active Physical Volume of that Volume Group
Format : This is the type of LVM
lvdisplay
lvdisplay displays the logical volume details of the server.
Syntax :
lvdisplay
Example :
[root@localhost ~]# lvdisplay
--- Logical volume ---
LV Name /dev/test_vgname/test_lv
VG Name test_vgname
LV UUID 6FKjS4-cusv-zXRH-Zjmx-Qi6T-tAoO-SZhKVw
LV Write Access read/write
LV Status available
# open 1
LV Size 100.00 MB
Current LE 25
Segments 1
Allocation inherit
Read ahead sectors 0
Block device 253:0
[root@localhost ~]#
The main variables in the pvdisplay result are given below.
LV Name : Logical volume name
VG Name : The volume group from which that logical volume is created
LV Status : The status of the logical volume
LV Size : Size of the logical volume
vgextend
vgextend command extends the size of the volume group by adding new physical partitions or hard disks to the already created volume group.
Syntax:
vgextend volume_group new_physical_ partition
Example :
[root@localhost ~]# vgdisplay
--- Volume group ---
VG Name new
System ID
Format lvm2
Metadata Areas 1
Metadata Sequence No 1
VG Access read/write
VG Status resizable
MAX LV 0
Cur LV 0
Open LV 0
Max PV 0
Cur PV 1
Act PV 1
VG Size 100.00 MB
PE Size 4.00 MB
Total PE 25
Alloc PE / Size 0 / 0
Free PE / Size 25 / 100.00 MB
VG UUID oAzDGc-InRZ-6HCn-EnJ2-Hkk9-0pL2-e7jKNE
[root@localhost ~]# vgextend new /dev/hdc4 Volume group “new” successfully extended [root@localhost ~]#
[root@localhost ~]# vgdisplay
--- Volume group ---
VG Name new
System ID
Format lvm2
Metadata Areas 2
Metadata Sequence No 2
VG Access read/write
VG Status resizable
MAX LV 0
Cur LV 0
Open LV 0
Max PV 0
Cur PV 2
Act PV 2
VG Size 59.68 GB
PE Size 4.00 MB
Total PE 15279
Alloc PE / Size 0 / 0
Free PE / Size 15279 / 59.68 GB
VG UUID oAzDGc-InRZ-6HCn-EnJ2-Hkk9-0pL2-e7jKNElvextend
lvextend command extends the logical volume size in the server.
Syntax :
lvextend -L+size logical_volume_name
Example :
[root@localhost ~]# umount /root/test
[root@localhost ~]# df -h
Filesystem Size Used Avail Use% Mounted on
/dev/hdc2 15G 7.0G 6.6G 52% /
/dev/hdc1 190M 32M 149M 18% /boot
tmpfs 501M 0 501M 0% /dev/shm
[root@localhost ~]#
[root@localhost ~]# lvextend -L+30G /dev/test_vgname/test_lv
Extending logical volume test_lv to 40.00 GB
Logical volume test_lv successfully resized
[root@localhost ~]#
[root@localhost ~]# e2fsck -f /dev/test_vgname/test_lv
e2fsck 1.39 (29-May-2006)
Pass 1: Checking inodes, blocks, and sizes
Pass 2: Checking directory structure
Pass 3: Checking directory connectivity
Pass 4: Checking reference counts
Pass 5: Checking group summary information
/dev/test_vgname/test_lv: 11/1310720 files (9.1% non-contiguous),
46895/2621440 blocks
[root@localhost ~]#
[root@localhost ~]# resize2fs /dev/test_vgname/test_lv
resize2fs 1.39 (29-May-2006)
Resizing the filesystem on /dev/test_vgname/test_lv to 10485760 (4k) blocks.
The filesystem on /dev/test_vgname/test_lv is now 10485760 blocks long.
[root@localhost ~]#
[root@localhost ~]# mkdir test2
[root@localhost ~]# mount /dev/test_vgname/test_lv test2
[root@localhost ~]#
[root@localhost ~]# df -h
Filesystem Size Used Avail Use% Mounted on
/dev/hdc2 15G 7.0G 6.6G 52% /
/dev/hdc1 190M 32M 149M 18% /boot
tmpfs 501M 0 501M 0% /dev/shm
/dev/mapper/test_vgname-test_lv
40G 30M 38G 1% /root/test2
[root@localhost ~]#
lvremovelvremove command removes the existing logical volumes from the server.
Syntax :
lvremove logical_volume_name
Example :
[root@localhost ~]# df -h
Filesystem Size Used Avail Use% Mounted on
/dev/hdc2 15G 7.0G 6.6G 52% /
/dev/hdc1 190M 32M 149M 18% /boot
tmpfs 501M 0 501M 0% /dev/shm
/dev/mapper/test_vgname-hello
20M 172K 19M 1% /root/test
/dev/mapper/test_vgname-test_lv
49G 5.1M 46G 1% /usr/local/test
[root@localhost ~]#
[root@localhost ~]# umount /root/test
[root@localhost ~]# lvremove /dev/test_vgname/hello
Do you really want to remove active logical volume "hello"? [y/n]: y
Logical volume "hello" successfully removed
[root@localhost ~]# df -h
Filesystem Size Used Avail Use% Mounted on
/dev/hdc2 15G 7.0G 6.6G 52% /
/dev/hdc1 190M 32M 149M 18% /boot
tmpfs 501M 0 501M 0% /dev/shm
/dev/mapper/test_vgname-test_lv
49G 5.1M 46G 1% /usr/local/test
[root@localhost ~]#
lvreducelvreduce command will reduce the size of the logical volumes.
Syntax:
lvreduce -Lsize logical_volume_name
Example :
[root@localhost ~]# df -h
Filesystem Size Used Avail Use% Mounted on
/dev/hdc2 15G 7.0G 6.6G 52% /
/dev/hdc1 190M 32M 149M 18% /boot
tmpfs 501M 0 501M 0% /dev/shm
/dev/mapper/test_vgname-hello
20M 172K 19M 1% /root/test
[root@localhost ~]#
[root@localhost ~]# umount /root/test
[root@localhost ~]#
[root@localhost ~]#
[root@localhost ~]# e2fsck -f /dev/test_vgname/hello
e2fsck 1.39 (29-May-2006)
Pass 1: Checking inodes, blocks, and sizes
Pass 2: Checking directory structure
Pass 3: Checking directory connectivity
Pass 4: Checking reference counts
Pass 5: Checking group summary information
/dev/test_vgname/hello: 11/5136 files (9.1% non-contiguous), 825/20480 blocks
[root@localhost ~]# e2fsck -f /dev/test_vgname/hello
e2fsck 1.39 (29-May-2006)
Pass 1: Checking inodes, blocks, and sizes
Pass 2: Checking directory structure
Pass 3: Checking directory connectivity
Pass 4: Checking reference counts
Pass 5: Checking group summary information
/dev/test_vgname/hello: 11/5136 files (9.1% non-contiguous), 825/20480 blocks
[root@localhost ~]# lvreduce -L10M /dev/test_vgname/hello
Rounding up size to full physical extent 12.00 MB
WARNING: Reducing active logical volume to 12.00 MB
THIS MAY DESTROY YOUR DATA (filesystem etc.)
Do you really want to reduce hello? [y/n]: y
Reducing logical volume hello to 12.00 MB
Logical volume hello successfully resized
[root@localhost ~]# mount /dev/test_vgname/hello test
[root@localhost ~]# df -h
Filesystem Size Used Avail Use% Mounted on
/dev/hdc2 15G 7.0G 6.6G 52% /
/dev/hdc1 190M 32M 149M 18% /boot
tmpfs 501M 0 501M 0% /dev/shm
/dev/mapper/test_vgname-hello
10M 172K 19M 1% /root/test
[root@localhost ~]#
pvmoveThe above command will move the data from one physical volume to another.
Syntax :
pvmove physical_volume1 physical_volume2Example :
pvmove /dev/sdc1 /dev/sdc2This will move the data from the physical volume /dev/sdc1 to /dev/sdc1
LVM Files
Configuration File
The lvm configuration file is “lvm.conf” and it is located in “/etc/lvm”.
[root@localhost lvm]# pwd
/etc/lvm
[root@localhost lvm]# ll lvm.conf
-rw-r--r-- 1 root root 10538 May 13 01:33 lvm.conf
[root@localhost lvm]#LVM archive directory
The archive directory is located in “/etc/lvm”.
[root@localhost archive]# pwd
/etc/lvm/archive
[root@localhost archive]# ls
myvgm_00000.vg new_00000.vg
test_vgname_00001.vg test_vgname_00006.vg test_vgname_00011.vg
myvgm_00001.vg new_00001.vg
test_vgname_00002.vg test_vgname_00007.vg test_vgname_00012.vg
myvgm_00002.vg new_00002.vg
test_vgname_00003.vg test_vgname_00008.vg test_vgname_00013.vg
myvgm_00003.vg new_00003.vg
test_vgname_00004.vg test_vgname_00009.vg test_vgname_00014.vg
myvgm_00004.vg test_vgname_00000.vg
test_vgname_00005.vg test_vgname_00010.vg test_vgname_00015.vg
[root@localhost archive]#
Backup Directory
Backup directory is “/etc/lvm/backup“.It contains the details about the volume groups which we create in the server.
LVM Options
By default some of the options for LVM are not enabled. You can change the options in the configuration file “/etc/lvm.conf” to change the default values. Some of the important variables are given below.
The volume group location
The volume groups are creates in the location “/dev” by default. You can change that settings by changing the value of the variable “dir” in the configuration file.
LVM log file
By defult there will not be any log file for the LVM. You can enable the log file for LVM by adding the log file location to the variable “file” in the configuration file.
Example:
file = "/var/log/lvm2.log
Log file Overwrite
You can overwrite or append the details to the LVM file. The variable is “overwrite”. Its a binary variable. If the value is “0”, the contents will be appended to the log file. If it is “1”, the log file will be overwritten.
Level of log file.
The level of lvm log message can be determined by the variable “level”. The level ranges from 0-7. The most verbose level is 7.
Metadata Backup
You can enable the backup for the metadata of the lvm using the variable “backup”. Its also a binary variable. If the value is “0”, backup will not be there. If the value is “1”, backup will be kept in the server.
Backup Directory
The backup directory can be added to the variable “backup_dir”. By default the location will be “/etc/lvm/backup”.
Metadata Archive
You can enable archive for the metadata of lvm using the variable “archive”. Its also a binary variable. If the value is “0”, archive will not be there. If the value is “1”, archive will be kept in the server.
Metadata Directory
The archive directory can be added to the variable “archive_dir”. By default the location will be “/etc/lvm/archive”.
Minimum Number of Archive Files
You can set the minimum number of archive files in the variable "retain_min".
Minimum time of Archive Files
You can set the minimum number of days in which archive files can be kept in the server by changing the value of the variable "retain_days".
Conclusion
To increase the size of a logical volume, use the lvextend command. When you extend the logical volume, you can indicate how much you want to extend the volume, or how large you want it to be after you extend it. The following command extends the logical volume /dev/myvg/homevol to 12 gigabytes.
To increase the size of a logical volume, use the lvextend command. When you extend the logical volume, you can indicate how much you want to extend the volume, or how large you want it to be after you extend it. The following command extends the logical volume /dev/myvg/homevol to 12 gigabytes.