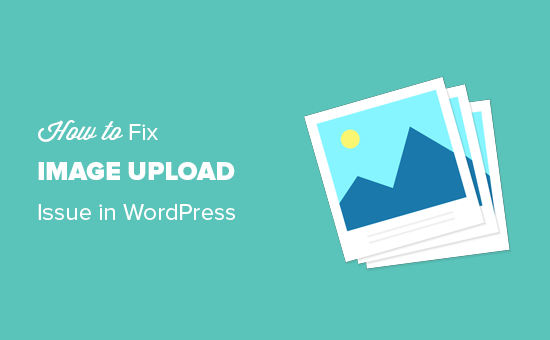Are you facing image upload issues on your WordPress website?
This guide is for you.
WordPress image upload errors are frustrating when you haven't experienced them before. You haven't changed your workflow, yet the errors seem to appear out of nowhere.
This is an HTTP error which signifies that your server lacks the available memory for the background upload process to complete successfully.
Here at Ibmi Media, as part of our Server Management Services, we regularly help our Customers to fix WordPress related issues.
In this context, we shall look into different methods to fix the image upload issue in WordPress.
What triggers Image Upload Issue in WordPress?
The image upload issue in WordPress is generally caused by incorrect file permissions. Your WordPress files are stored on your web hosting server and need specific file and directory permissions to work.
Wrong file permissions prevent WordPress from reading or uploading file on the hosting server.
You may get the following error when uploading image file:
Unable to create directory wp-content/uploads/2021/01. Is its parent directory writable by the server?Another sign of this issue is that your images may disappear from the media library.
A misconfiguration on your shared hosting server can sometimes change the website files permissions without you doing anything.
For example, your web hosting provider ran an upgrade which unexpectedly changed file permissions.
If everything else is working fine on your website, then you can simply apply the correct file permissions to fix the image upload issue.
Now, let us see how to set correct file permissions to fix image upload issues in WordPress.
How to fix Image Upload Issue in WordPress ?
To get started, you need to access your Website files directory with an FTP client such as WinScp.
Then, Follow the steps given below:
i. First, connect to your website via FTP and then go to /wp-content/ folder. Inside, you'll find the uploads folder, which is where WordPress stores all your media uploads including images.
ii. Now, right click on the uploads directory and then select File Permissions.
This will bring up the file permissions dialog box.
iii. Then, set file permissions for the uploads directory and all the subdirectories inside it to 744.
To do that, enter 744 in the numeric value box, and then check the box next to Recourse into subdirectories option. Now click on the 'Apply to directories only' radio button.
iv. Click on the OK button to apply these changes. Your FTP client will now start applying file permissions to the directories.
Note: If setting directory permissions to 744 does not seem to solve your problem, then try 755.
v. Next, you will need to set file permissions for all the files in the uploads directory.
To do that, right click on uploads directory and select file permissions. In the file permissions dialog box, change the numeric value to 644.
vi. Now, Check the box next to Recourse into subdirectories. Lastly, you need to click on 'Apply to files only' radio button. Click on the OK button to apply these changes.
The FTP client will now change the permissions for all files inside the uploads folder. Once it is done, you can go back to your WordPress admin area and try uploading images again.
Alternatively, if you don't know how to use a FTP client, then you can also use the file manager provided by your hosting company.
[Need urgent assistance to optimize image SEO to get more organic traffic to your website? We are available to help you today. ]
Conclusion
This article will guide you on resolve Image Upload #Issue in WordPress. You will also learn its causes and how you can prevent this error in the future.
If your Media Library is loading but not showing images, there are two primary causes: an incompatible plugin, and improper file permissions. Testing plugins follows the same advice as above, and if they're not the cause, file permissions may be.
To Fix Common Image #SEO Issues in #WordPress:
1. #Upload an image in png or JPG format.
2. Align Image to the Left or Right.
3. Caption uploaded images.
4. Display Photos in Columns and Rows.
5. Create Responsive Gallery.
6. Set Features Image.
7. Add Cover Image for WordPress Pages and Posts.
8. Fix Twice Appearing Featured Image.
This article will guide you on resolve Image Upload #Issue in WordPress. You will also learn its causes and how you can prevent this error in the future.
If your Media Library is loading but not showing images, there are two primary causes: an incompatible plugin, and improper file permissions. Testing plugins follows the same advice as above, and if they're not the cause, file permissions may be.
To Fix Common Image #SEO Issues in #WordPress:
1. #Upload an image in png or JPG format.
2. Align Image to the Left or Right.
3. Caption uploaded images.
4. Display Photos in Columns and Rows.
5. Create Responsive Gallery.
6. Set Features Image.
7. Add Cover Image for WordPress Pages and Posts.
8. Fix Twice Appearing Featured Image.