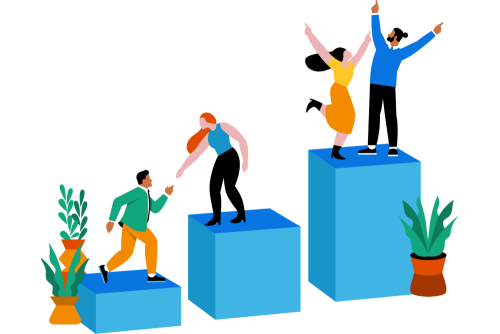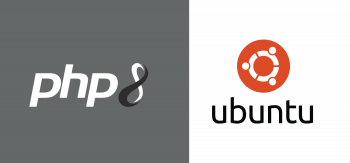Discord is a free, cross-platform, video and audio text chat application that was originally built for the video gaming community but has fully evolved into a popular tool for online communities. Discord lets users join servers where larger communities can interact.
Here at Ibmi Media, we shall look into how to install Discord on Rocky Linux 8.
Steps to install Discord on Rocky Linux system via snap
You can install discord using snap. you need to have snap installed on Rocky Linux 8.
1. Install snap
Start by installing the epel repository with the command:
$ sudo dnf install epel-release -yThen, Install snap with the below command:
$ sudo dnf install snapdAfter that is done, enable snapd to run on system boot by running the following command:
$ sudo systemctl enable snapd --nowIf you are installing Snap (snapd) for the first time, it is recommended to install the core files to prevent any conflicts: Run:
$ sudo snap install coreNext, enable classic snap support by creating a symbolic link from the /var/lib/snapd/snap directory to /snap:
$ sudo ln -s /var/lib/snapd/snap /snapAfter Snap core is installed, restart your system to update snap changes in your system:
$ sudo reboot2. Install Discord client
Now install the Discord client by executing the below command:
$ sudo snap install discordHow to Install Snap using flatpak ?
To install Discord with Flatpak Package management utility, first enable Flatpak for Rocky Linux 8 with the below command:
$ sudo flatpak remote-add --if-not-exists flathub https://flathub.org/repo/flathub.flatpakrepoIf you don't have flatpak already in place, execute the following command to install it:
$ sudo dnf install flatpak -yTo install Discord using Flatpak, execute the command:
$ sudo flatpak install flathub com.discordapp.DiscordIf you wish to manually update Flatpak packages installed on your rocky Linux system, execute the command:
$ sudo flatpak update
How to Install Discord Manually ?
Go to the official Discord download page and download the tarball file.
This will download the archive file to the Downloads folder.
Next, you need to create a directory to extract the Discord zipped file contents:
$ sudo mkdir /usr/share/discordThereafter navigate to the Downloads folder:
$ cd DownloadsThen unzip the tarball file to the directory you have just created:
$ sudo tar -xvf discord-*.tar.gz -C /usr/share/discord --strip-component 1Next, copy the discord.desktop application into the applications menu:
$ sudo cp /usr/share/discord/discord.desktop /usr/share/applications/
Finally, you may have observed that the Discord application installed has an odd icon, to fix this, you need to manually copy the discord icon into the /usr/share/pixmaps folder. Execute the below command:
$ sudo cp /usr/share/discord/discord.png /usr/share/pixmapsHow to launch Discord ?
With Discord installed, you can use to launch it: on terminal and using the GUI.
On the terminal , you can launch it in detached mode so that you can free up the terminal:
$ discord&Alternatively, you can click on 'Activities' and search for Discord. Then click on the Discord icon to launch the application.
Once you click the Discord icon , it starts downloading and installing the latest updates.
Once done, the Discord login GUI will pop up prompting you to either Login or register for a new account. If you already have an account, simply provide your login credentials ( email or phone number and the password) and click 'Login'. Alternatively, scan the QR code provided.
How to uninstall Discord from Rocky Linux 8 ?
If you no longer need Discord installed, remove it using the Snap remove command:
$ sudo snap remove discordTo remove the Flatpack version of Discord, run the following command:
$ flatpak uninstall --delete-data com.discordapp.Discord[Need help in fixing Rocky Linux system issues ? We can help you. ]
Conclusion
This article covers how to install Discord on Rocky Linux 8. Infact, Discord is available on Windows, macOS, and Linux Distros. It allows Users to communicate with voice calls, video calls, text messaging, media, and files in private chats or as part of communities called "servers".
This article covers how to install Discord on Rocky Linux 8. Infact, Discord is available on Windows, macOS, and Linux Distros. It allows Users to communicate with voice calls, video calls, text messaging, media, and files in private chats or as part of communities called "servers".