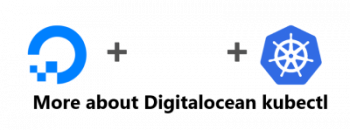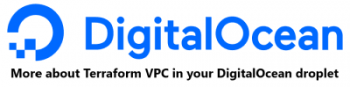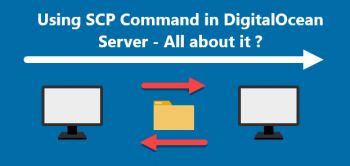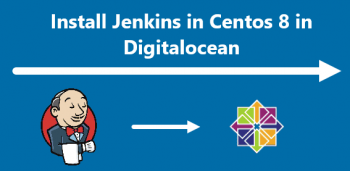Remote desktop applications allow users to remotely access and control other systems from anywhere and anytime. Many users use these applications to remotely help their coworkers and family members manage their systems. These applications let the helper access the remote system screen on their local systems as if they are actually sitting in front of their screens. Some of the most used remote desktop applications include TeamViewer, AnyDesk, VNC, RealVNC, TigerVNC, Remmina.
Here at Ibmi Media, we shall look into how to install TeamViewer on openSUSE Leap 15.3.
You can also install TeamViewer on Ubuntu, Debian, CentOS, AlmaLinux 8 / Rocky Linux 8.
Note: You cannot install "TeamViewer" and "TeamViewer host" on the same machine at a time.
Different ways of installing or using TeamViewer on openSUSE
- TeamViewer installation on openSUSE via RPM.
- Running TeamViewer without Installation on openSUSE.
a. TeamViewer installation on openSUSE via RPM
1. To download TeamViewer, visit TeamViewer official Downloads page for Linux. Then download "TeamViewer" or "TeamViewer host" for openSUSE system. Choose a 64-bit or 32-bit package depending on your OS architecture.
You can also download TeamViewer through the Terminal using the commands below.
Run the command below in your openSUSE Terminal to download TeamViewer:
For 64-bit openSUSE:
$ wget https://download.teamviewer.com/download/linux/teamviewer-suse.x86_64.rpmFor 32-bit openSUSE:
$ wget https://download.teamviewer.com/download/linux/teamviewer-suse.i686.rpmRun the command below in your openSUSE Terminal to download the TeamViewer host:
For 64-bit openSUSE:
$ wget https://download.teamviewer.com/download/linux/teamviewer-host-suse.x86_64.rpmFor 32-bit openSUSE:
$ wget https://download.teamviewer.com/download/linux/teamviewer-host-suse.i686.rpm2. Now in order to install TeamViewer on your openSUSE system, run the command below:
$ sudo zypper install ./teamviewer-*.rpmBefore running the command above, ensure that you are in the same directory that includes the downloaded TeamViewer .rpm file.
After running the above command, it will display the installation details and then ask for confirmation. You can continue the installation by pressing the y and then Return key. Also if you see any warning message like "Signature verification failed", you can ignore this message by pressing i and then Return key.
TeamViewer will then install on your openSUSE system.
3. If you want to know the version of TeamViewer installed on your system, run the command below:
$ teamviewer --versionIn the output of the above command, you can see the version of TeamViewer.
4. You can open TeamViewer application from the Applications menu. Hit the super key and search for the TeamViewer application using the search bar at the top. Then click the TeamViewer icon to launch it.
Then the following window will show up. Click "Continue" after checking the box at the bottom.
This will launch TeamViewer on your openSUSE system.
b. Running TeamViewer without Installation on openSUSE
Here, we will be running the TeamViewer application on openSUSE using the tar package available at the TeamViewer official website.
1. To download TeamViewer, visit TeamViewer official Downloads page for Linux. Then download "TeamViewer" or "TeamViewer host" for openSUSE system. Choose a 64-bit or 32-bit package depending on your OS architecture.
You can also download TeamViewer through the Terminal using the commands below.
Run the command below in your openSUSE Terminal to download TeamViewer:
For 64-bit openSUSE:
$ wget https://download.teamviewer.com/download/linux/teamviewer_amd64.tar.xzFor 32-bit openSUSE:
$ wget https://download.teamviewer.com/download/linux/teamviewer_i386.tar.xzRun the command below in your openSUSE Terminal to download TeamViewer host:
For 64-bit openSUSE:
$ wget https://download.teamviewer.com/download/linux/teamviewer-host_amd64.tar.xzFor 32-bit openSUSE:
$ wget https://download.teamviewer.com/download/linux/teamviewer-host_i386.tar.xz2. Extract the downloaded archive through the command below:
$ tar -xvf teamviewer*.tar.xzBefore extracting the tar file, ensure that you are in the same directory that includes the downloaded TeamViewer tar file. To verify if the tar file has extracted, run the ls command. In the output of the ls command on our system, you will see both the tar file "teamviewer_amd64.tar.xz" and the extracted directory "teamviewer".
3. Then use the command below to move inside the TeamViewer directory:
$ cd teamviewer4. Now use the command below to run the TeamViewer on your openSUSE system:
$ ./teamviewerThen the following License Agreement window will show up. Click “Continue” after checking the box at the bottom.
This will launch TeamViewer on your openSUSE system. Now you can start using TeamViewer without installing it on your system.
If you want to find the version of TeamViewer installed on your machine, go to Help > About TeamViewer.
A window will show up displaying the current version of TeamViewer.
How to Uninstall TeamViewer from your openSUSE system ?
You can uninstall TeamViewer from your openSUSE system anytime if you no longer want it. Run this command in order to remove it from your system:
$ sudo zypper remove teamviewer-suseProvide the sudo password when the Terminal prompts for it. It may also prompt if you want to carry on the procedure. Press y and then Return key. It will remove TeamViewer from your openSUSE system.
[Need help in fixing Linux System issues ? We can help you. ]
Conclusion
This article covers how to install TeamViewer on the openSUSE machine through the .rpm package and also how to run TeamViewer on openSUSE without installation. In fact, TeamViewer is a cross-platform application that enables an user to control remote computers over the internet or network.
This article covers how to install TeamViewer on the openSUSE machine through the .rpm package and also how to run TeamViewer on openSUSE without installation. In fact, TeamViewer is a cross-platform application that enables an user to control remote computers over the internet or network.