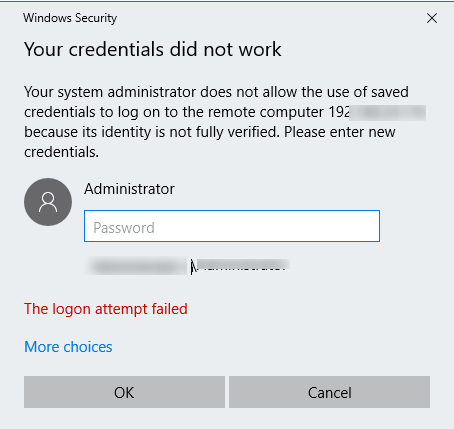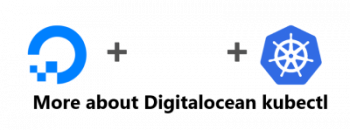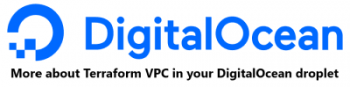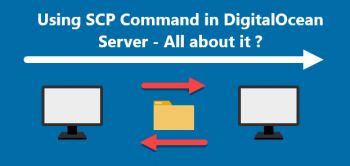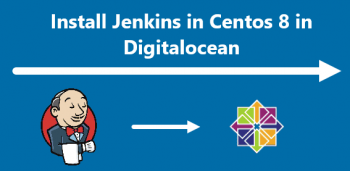During Covid-19, everybody noticed an upsurge in online meetings via video conferencing tools. Microsoft Teams is a video conferencing tool that allows schools, universities, and even corporations to hold online lectures or meetings. It is among one of the most used collaboration software. You can install and use Microsoft Teams on Linux, Windows, and Mac.
Here at LinuxAPT, we shall look into how to install Microsoft Teams on openSUSE Leap 15.3.
For other Linux distributions, visit how to install Microsoft Teams on Ubuntu, Debian, and CentOS.
If you wish, you can also look at some other collaboration tools such as Skype, Slack, Zoom, Zimbra, Nextcloud, etc as an alternative to Microsoft Teams.
Main Features of Microsoft Teams includes:
- Within channels and teams, there are discussions. In the General channel, all team members can watch and add to different conversations, and they can use the @ function to invite other team members to different conversations, similar to Slack.
- Teams and channels are two types of groups. Channels, which are discussion boards between teammates, make up teams.
- There is a chat feature. Most collaboration apps include a basic chat feature that allows teams, organizations, and individuals to communicate with one another.
- Video conferencing and screen sharing are both available via the internet. Take advantage of seamless and quick video conferences with colleagues or clients outside your company. On a collaborative platform, a good video call function is a must-have.
- SharePoint allows you to store documents. Every Microsoft Teams team will have a SharePoint Online site, which will have a basic document library folder.
- Audio conferencing is a method of communicating over the internet. This is a feature that not many collaborative platforms offer. Anyone can join an online conference via phone using audio conferencing.
- Meetings are held over the internet. With an online meetings function that can host up to 10,000 individuals, this tool can help you improve your communications, company-wide meetings, and even training.
Different ways of installing Microsoft Teams:
- Microsoft Teams Installation via Repository.
- Microsoft Teams Installation via Snap.
a. Microsoft Teams Installation via Repository
Follow the below instructions to install Microsoft Teams on openSUSE via the repository:
1. Import the Microsoft GPG key to your system through the command below:
$ sudo rpm --import https://packages.microsoft.com/keys/microsoft.ascNow, the Microsoft GPG key will be added.
2. Now add the Microsoft Teams repository to your openSUSE system with the below command:
$ sudo zypper ar https://packages.microsoft.com/yumrepos/ms-teams/ ms-teams3. After adding the Microsoft Teams repository, update the local repositories database through the below command:
$ sudo zypper ref4. Now you can install Microsoft Teams on your openSUSE system through the below command:
$ sudo zypper install teamsThis command will display the name of the package that is going to be installed on your system. It will also show the download size of the package. Then it will ask for your confirmation about installation. Type y and hit Enter to continue the installation of Microsoft Teams.
After Microsoft Teams is installed, you can launch it through the applications menu. Open the Applications menu by hitting the super key and then type teams in the search bar. When the search result shows up, click the Microsoft Teams icon.
b. Microsoft Teams Installation via Snap
Follow the below instructions to install Microsoft Teams on openSUSE via snap:
1. Run the below command to add the snappy repository to your system's repository database:
$ sudo zypper addrepo --refresh https://download.opensuse.org/repositories/system:/snappy/openSUSE_Leap_15.3 snappy2. Then run the below command to import the GPG key:
$ sudo zypper --gpg-auto-import-keys refresh3. Now upgrade the package cache to incorporate the newly added snappy repository:
$ sudo zypper dup --from snappy4. Now install snapd by running the below command:
$ sudo zypper install snapdIt may asks for your confirmation to carry on the procedure. Hit y and then Enter key to carry on the procedure.
5. After installing snapd, enable and start its service. Run the below commands to do so:
$ sudo systemctl enable snapd
$ sudo systemctl start snapdThen run the below commands to enable and start snapd.apparmor service:
$ sudo systemctl enable snapd.apparmor
$ sudo systemctl start snapd.apparmor6. Now that all of the necessary services are up and running, you can use the below command to install Microsoft Teams on your openSUSE:
$ sudo snap install teams-for-linuxThis command will install Microsoft Teams on your openSUSE system.
How to launch Microsoft Teams ?
After Microsoft Teams is installed, you can launch it through the applications menu. Open the Applications menu by hitting the super key and then type teams in the search bar. When the search result shows up, click Teams for Linux icon.
How to uninstall Microsoft Teams from openSUSE system ?
If you no longer need Microsoft Teams on your system, You can uninstall it as follows:
If you used the zypper package manager for installing Microsoft Teams, you can also uninstall it using the zypper:
$ sudo zypper remove teamsIf you used the snap package manager for installing Microsoft Teams, you can also uninstall it using the snap:
$ sudo snap remove teams-for-linux[Need help in fixing Linux system issues ? We can help you. ]
Conclusion
This article covers the installation of Microsoft Teams on the openSUSE system. In fact, Using either the repository or the snap package manager, you can easily install Microsoft Teams on your openSUSE.
Why use Microsoft Teams?
- Meetings in groups make this process a lot easier. You may start conversing with the attendees about the agenda as soon as you create the meeting, exchange the files you need them to review, and keep track of the meeting notes and to-dos as soon as you create the meeting.
- You no longer have all the email-on-email responses, which are often delivered as a Reply All, because discussions are now held in a structured way in your Teams.
- The call recording is immediately available in the same tab, so you don’t have to look for it if you missed the meeting. It’s right there, along with the meeting minutes and agreed-upon tasks.
- In Teams, you may use the chat box to have brief conversations with your coworkers.
- You can access all of your apps and documents right away with the Teams phone app.
- In Teams, you can create a Word, Excel, or PowerPoint document, share it with your teammates right away, and then co-author it in the single glance.
This article covers the installation of Microsoft Teams on the openSUSE system. In fact, Using either the repository or the snap package manager, you can easily install Microsoft Teams on your openSUSE.
Why use Microsoft Teams?
- Meetings in groups make this process a lot easier. You may start conversing with the attendees about the agenda as soon as you create the meeting, exchange the files you need them to review, and keep track of the meeting notes and to-dos as soon as you create the meeting.
- You no longer have all the email-on-email responses, which are often delivered as a Reply All, because discussions are now held in a structured way in your Teams.
- The call recording is immediately available in the same tab, so you don’t have to look for it if you missed the meeting. It’s right there, along with the meeting minutes and agreed-upon tasks.
- In Teams, you may use the chat box to have brief conversations with your coworkers.
- You can access all of your apps and documents right away with the Teams phone app.
- In Teams, you can create a Word, Excel, or PowerPoint document, share it with your teammates right away, and then co-author it in the single glance.