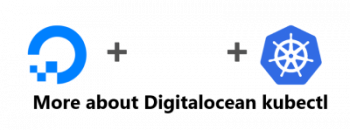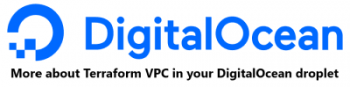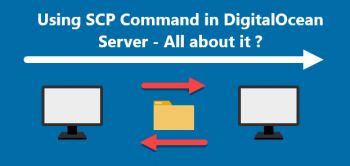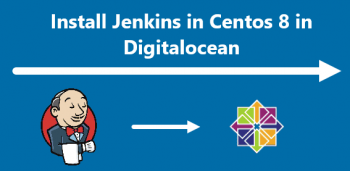Zoom is the video conferencing platform that enables you to connect with other people through meetings, chats, webinars, and online events. During the Covid-19 pandemic, Zoom has become the standard for communication and meetings in schools, offices, and businesses. Zoom is available for Mac, Linux, Windows, Android, and iOS.
Here at Ibmi Media, we shall look into the different ways to install Zoom on openSUSE Leap 15.3.
For other Linux distribution, visit how to install Zoom on Fedora, Ubuntu, CentOS, and AlmaLinux / Rocky Linux 8.
Other than Zoom, you can also look at some other communication tools such as Skype, Teams, Jitsi, Slack, Google Hangouts, etc.
Different ways of installing Zoom on openSUSE:
- Zoom Installation via YaST (Graphical Installation).
- Zoom Installation via Zypper (Command Line Installation).
- Zoom Installation via Snap (Command Line Installation).
a. Zoom Installation via YaST (Graphical Installation)
This method involves installing Zoom on openSUSE using the YaST package manager. So follow the below outlined steps:
1. To begin, we will download the Zoom client rpm package for openSUSE. To download Zoom, visit the Zoom official downloads page for Linux. Choose your Linux distribution from the Linux Type drop-down menu and the OS Architecture. Then click the Download button.
You can find the downloaded file zoom_openSUSE_x86_64.rpm in your Downloads directory.
2. Next, download the public key that was used to sign the Zoom rpm package by clicking the 'Download Public Key' button.
You can find the downloaded key in your Downloads directory as package-signing-key.pub.
3. Now open the Terminal and move inside the Downloads directory:
$ cd ~/DownloadsThen run the command below to import the public key:
$ sudo rpm --import package-signing-key.pub4. Now open the File Manager in your system and go to the Downloads directory. Right-click the zoom_openSUSE_x86_64.rpm file and click Open With YaST Software.
The "Starting the Software Manager" window will show up showing that package manager is loading. Once done, click Next.
Choose the packages you want to install. Then click Accept.
Click Continue.
Now YaST will start installing Zoom. Once it is done, click Next.
Then you will be presented with the installation report. Click Finish.
b. Zoom Installation via Zypper (Command Line Installation)
This method involves installing Zoom on openSUSE using the Zypper package manager. Follow the steps outlined below:
1. To download Zoom, open the Terminal utility and run this command:
$ wget https://zoom.us/client/latest/zoom_openSUSE_x86_64.rpmYou can find the downloaded file zoom_openSUSE_x86_64.rpm in your current working directory.
2. Download the public key that was used to sign the Zoom rpm package:
$ wget -O package-signing-key.pub https://zoom.us/linux/download/pubkey3. Now run the command below to import the public key:
$ sudo rpm --import package-signing-key.pub4. Now we can install Zoom through the command below:
$ sudo zypper install zoom_openSUSE_x86_64.rpmIt will first show you the details of the installation like the package name, download size, and the overall space that will be used. Next, it will ask for confirmation, type y and then hit the Return key.
This will install Zoom application on your openSUSE system.
c. Zoom Installation via Snap (Command Line Installation)
This method covers the installation of Zoom application via snap. Follow the steps outlined below:
1. Add the snappy repository to your openSUSE repository database:
$ sudo zypper addrepo --refresh https://download.opensuse.org/repositories/system:/snappy/openSUSE_Leap_15.3 snappy2. Add the public key and then upgrade the package cache through the below commands:
$ sudo zypper --gpg-auto-import-keys refresh
$ sudo zypper dup --from snappy3. Then run this command to install snapd:
$ sudo zypper install snapdIf prompts for confirmation, hit y and then Enter key to carry on the procedure.
4. Run the commands below to start and enable snapd:
$ sudo systemctl enable snapd
$ sudo systemctl start snapdAlso, start and enable the snapd.apparmor service:
$ sudo systemctl enable snapd.apparmor
$ sudo systemctl start snapd.apparmor5. Now to install Zoom, run the command below:
$ sudo snap install zoom-clientZoom client will then be installed on your openSUSE system.
How to launch Zoom ?
To launch Zoom, hit the super key and enter zoom in the search box. Zoom icon will appear in the search result. Click this icon to launch Zoom on your system.
After Zoom application is opened, you will see the following window. Now you can sign in to your zoom account. You can also join a meeting directly without signing into a zoom account by clicking Join a Meeting.
How to Uninstall Zoom from your openSUSE system ?
If you ever need to uninstall Zoom, you can do this through the method below:
If you have installed Zoom through the YaST or the Zypper package manager, you can uninstall it as follows:
$ sudo zypper remove zoomIf it prompts for a sudo password, provide the password. Then confirm the uninstall process by pressing y and then the Return key.
If you have installed Zoom through Snap, you can uninstall it as follows:
$ sudo snap remove zoom-clientIf it prompts for a sudo password, provide the password. Then confirm the uninstall process by pressing y and then the Return key.
[Need help in fixing openSUSE Linux system issues ? We can help you. ]
Conclusion
This article covers the installation of Zoom on openSUSE using different methods. In fact, Zoom is great for video conferencing and online meetings.
This article covers the installation of Zoom on openSUSE using different methods. In fact, Zoom is great for video conferencing and online meetings.